Robotic Process Automation¶
Since version 6.3 Rapise includes RPA Monitor.
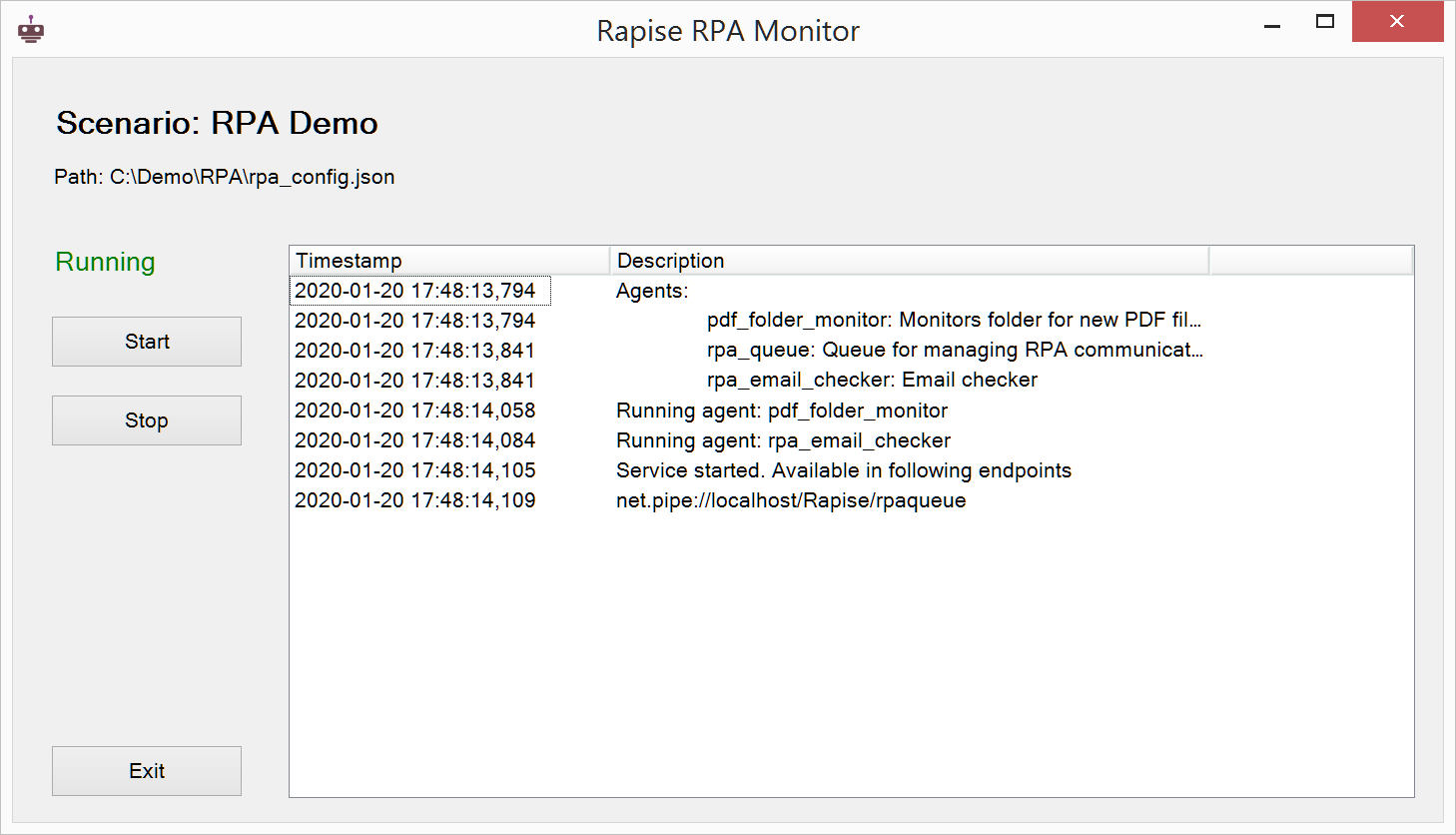
RPA Monitor runs agents based on configuration specified in a JSON file (usually rpa_config.json). This file has the following structure:
{
"name": "Name of RPA Scenario",
"agents":
[
{
"id": "unique id of the agent",
"description": "purpose of the agent",
"type": "RpaFolderMonitor|RpaQueue|RpaTimer",
"options":
{
// Options specific for the agent type
}
}
// other agents
]
}
RPA Monitor supports different types of agents.
Agent Types¶
RpaQueue¶
Any scenario must have a queue that will process commands triggered by other agents.
Queue specification is always the same:
{
"id": "rpa_queue",
"description": "Queue for managing RPA communication",
"type": "RpaQueue",
"options":
{
}
}
The queue ensures that commands are processed sequentially and no more than one Rapise test is executed at the same time.
RpaFolderMonitor¶
This type of agent monitors a specific folder and triggers actions when new items are created, changed or deleted in this folder.
Example:
{
"id": "pdf_folder_monitor",
"description": "Monitors folder for new PDF files",
"type": "RpaFolderMonitor",
"options":
{
"folder": "c:\\Demo\\RPA\\Invoices",
"filter": "*.pdf",
"events":
[
{
"name": "created",
"command": "c:\\Demo\\RPA\\processinvoice.cmd",
"args": "{file_name}"
}
]
}
}
Supported event names:
- created
- changed
- deleted
Placeholders for triggered command arguments:
- {file_name} - full path of an item.
RpaTimer¶
Timer agent triggers a command on regular basis.
Example:
{
"id": "rpa_email_checker",
"description": "Email checker",
"type": "RpaTimer",
"options":
{
"command": "c:\\Demo\\RPA\\checkemail.cmd",
"args" : "",
"interval": 20000
}
}
Timer interval is specified in milliseconds.
Launching RPA Monitor¶
From Command Line¶
"<Rapise Bin Folder>\RPAMonitor.exe" "<path to JSON file with configuration>"
Usually <Rapise Bin Folder> is C:\Program Files (x86)\Inflectra\Rapise\Bin
Example:
"C:\Program Files (x86)\Inflectra\Rapise\Bin\RPAMonitor.exe" "c:\Demo\RPA\rpa_config.json"
From Rapise Menu¶
Use menu Tools > RPA Monitor. Rapise will search for rpa_config.json in the current test folder and its parent folders. Most nested rpa_config.json will be passed to the RPA Monitor.
Running Spira Test Case¶
If you want to run a Rapise test linked to Spira (to collect execution results in Spira) you may trigger Rapise Launcher in minimized mode by passing project and test set id to it. The test set should contain the test case you want to run. -minimized switch tells RapiseLauncher to not show up on screen.
Example:
"C:\Program Files (x86)\Inflectra\Rapise\Bin\RapiseLauncher.exe" -testset:37 -project:8 -minimized