Automated Reporting¶
Purpose¶
Each time you playback a test, Rapise automatically generates a report detailing the steps of the test, the data values used, and the outcome of each step.
Usage¶
Execute your test using the instructions here. When the test is complete a report file (ending in .trp) will open in the Content View. It will look like this:
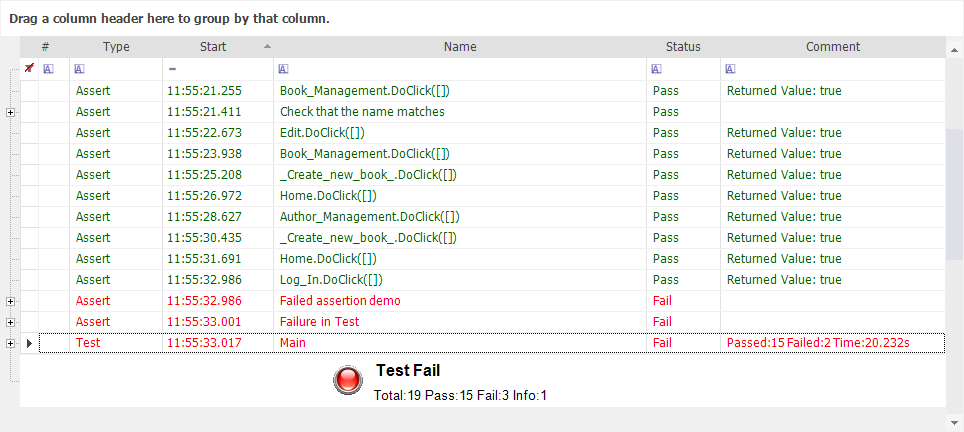
The first row (with a white background) is used for Report Filtering. The rows below that each represent a step in the test. The rows with green text represent success; the rows with red text represent failure. You can reposition the columns by dragging and dropping the column names.
The Columns¶
- #: For displaying icons.
- Name: The test name.
- Start: The time the test step began executing.
- Type: Can be one of the following values: Test; Assert; Message.
- Comment: Assertions and messages have associated comments. They are displayed here.
- Status: Whether the step passed, failed, or was merely informational.
See also assertions for more information about possible type of report comparisons.
Spira Column Mapping¶
Whenever the test is executed using the RapiseLauncher its results are uploaded to the SpiraTest. The set of columns displayed by the Test Run Details view differs from Rapise Report Viewer, so the following mapping occurs:
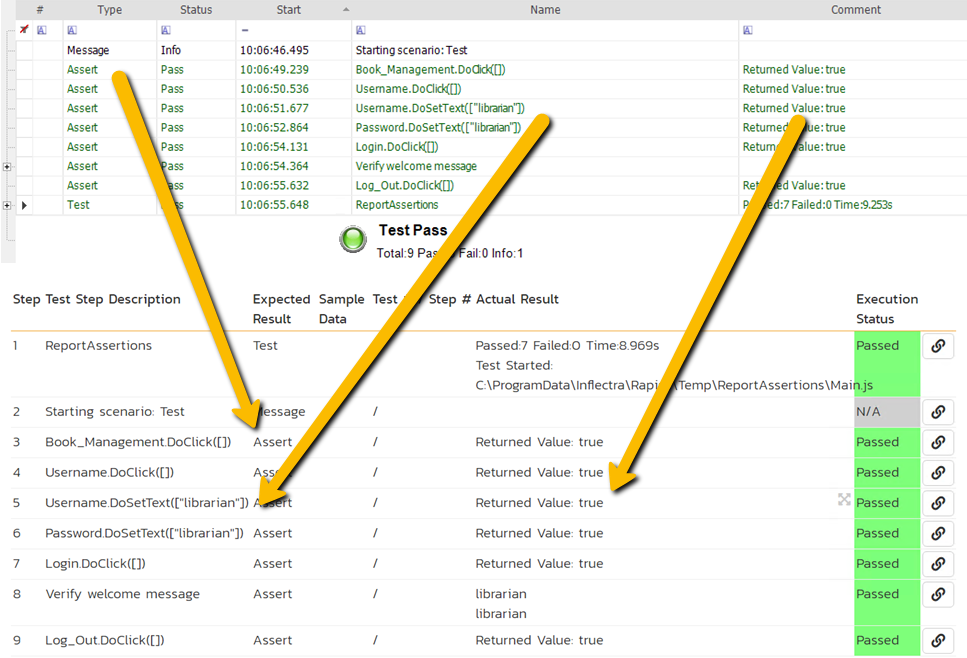
There is always a source .trp file attached to the test run, you may find it to in the test run Attachments tab:
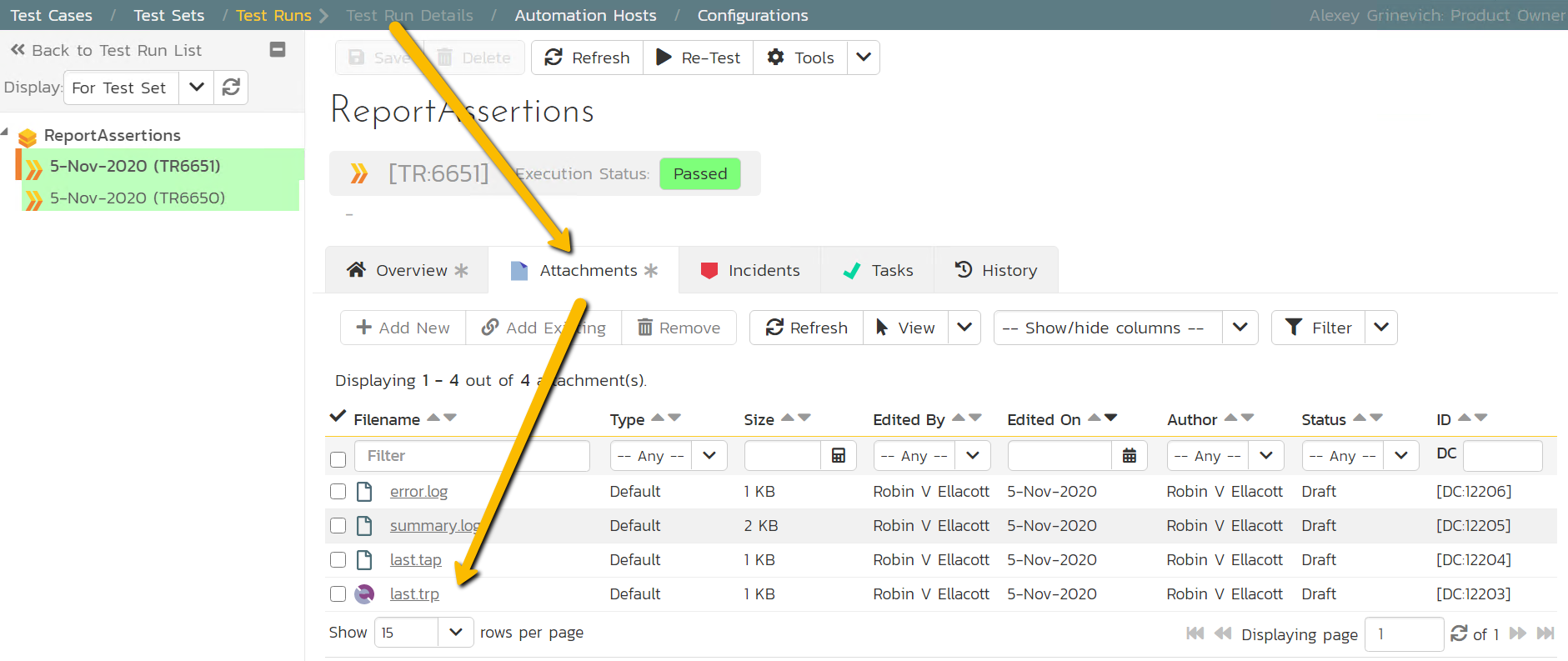
So you may download it and open using Rapise to see the full featured automated test report.
Custom Spira Column Mapping¶
You may have more fine grained control over SpiraTest column display by applying tags parameter to the Tester.Assert function.
Tester.Assert(
"Assertion Message",
true,
"Comment goes to ActualResult",
{"expectedResult":"expected", "sampleData":"sampleData"}
);
Note: Assertion message, ActualResult or SampleData may contain a reference to the Manual Test Step in format
[TS:X], whereXis the number representing the Test Step ID. This is useful when you migrating manual test cases to automated scripts and want to keep the trace to manual test steps in the report.
Report Formats¶
Whenever one runs a test, the report will be stored in the following formats:
.trp- default Rapise test report format. Contains all information, status and images. Rapise displays it using built in Report Viewer..tap- pure text, Test Anything Protocol formatted output. Usually saved aslast.tap. It is a simplest way for integrating the test into external/custom execution pipelines.index.htmlandimageNNN.png- flow output. It is saved into<test folder>\Reports\<Date_Time>\folder: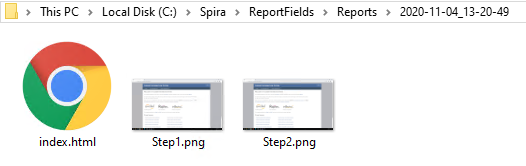
Export Report¶
Report may be exported as .xls, .pdf, .xps or .html using the Report popup menu.
Export as HTML Dialog¶
HTML export supports a number of templates. So if you do Report/Export as HTML you then have to specify the export format using the following dialog:
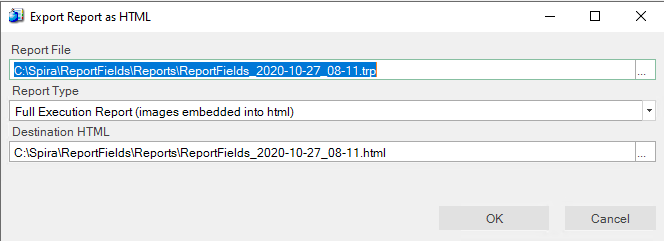
Report File - source .trp to be used for export.
Report Type - choose one of the following export templates:
- Full Execution Report (images embedded into html) - full report, combined in a single file.
- Full Execution Report (images saved as separate files) - same as previous, but all images are saved next to the main
.htmlfile. - High level report (only test status) - short report containing only test-level status.
Destination HTML - path to the target .html file.
Exporting Report With JavaScript¶
This type of export may also be done from JavaScript code.
var ldr = new ActiveXObject("Rapise.LogLoader");
ldr.LoadTrp("Reports\\ReportAssertions_2020-11-04_15-20.trp");
ldr.ExportAsHtml("C:\\Program Files (x86)\\Inflectra\\Rapise\\Extensions\\TrpExporter\\FullReportImgTpl.tt", "FullReport.html");
If you want to perform post-processing of the report for a specific test case, you can combine the code with the SeSOnTestReportReady event. This event allows you to execute custom code when the test report is ready for a given test case.
Column Grouping¶
Report viewer enables grouping rows by column values. Just drag the column header to this section:

Use to order by the values in the chosen column. The result of dragging the Status column over looks like this:

You can expand each item to see the corresponding report rows:
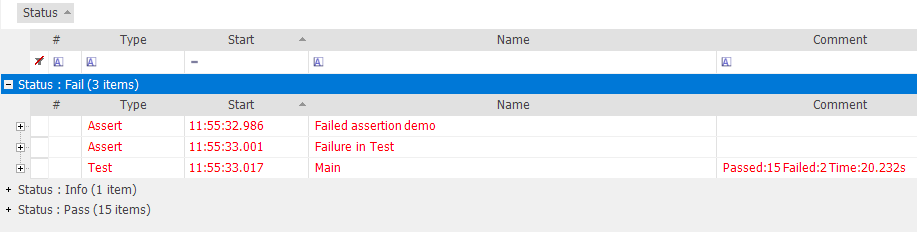
Drag the Status icon back to undo the sort:

TODO Rows¶
Whenever Name starts with TODO the viewer automatically does the following:
-
If report row Type is Info then it is highlighted in Yellow and TODO counter is incremented:
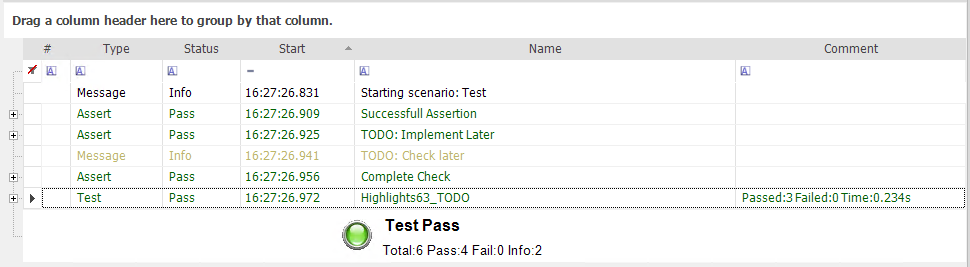
-
If report row Type is Assert then it stays green or red, but TODO counter is still incremented.
If you hover over last execution status in Rapise main window, the tooltip would contain then total number of TODO items found in the report (i.e. TODO counter):
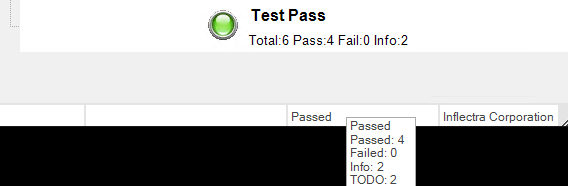
See Also¶
- Report Filtering
- The report output file is specified in the Settings Dialog (Settings > ReportPath).