Test Files View¶
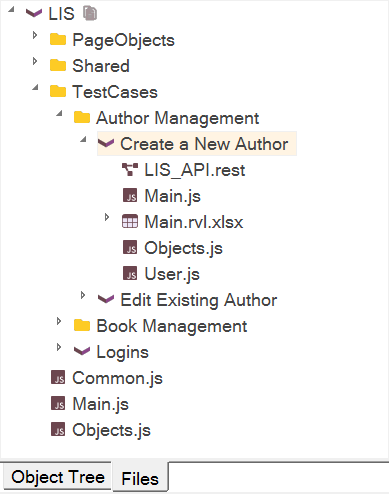
Purpose¶
The Test Files dialog allows you to navigate and alter the Test hierarchy, including the following:
- The main JavaScript script files (
*.js) - RVL Files (
*.rvl.xlsx) - The report files (
*.trp) - Images captured during execution using Checkpoints
- REST web services (
*.rest) - SOAP web services (
*.soap) - Analog recording files (
*.arf) - Excel spreadsheets (
*.xlsand*.xlsx) - Applications to launch (
*.exeor*.bat) - Other data files (
*.txt)
How to Open¶
Click View > Show > Test Files menu.
Root Node¶
Framework root (for framework mode) or test root (for single test mode).
Show Files and Folders¶
Root node features special button that facilitates adding files from disk:
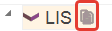
See Adding Files for Test Folder.
Root Context Menu¶
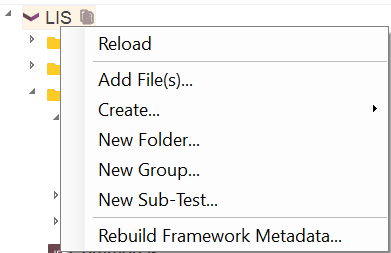
- Reload: Refreshes objects and test cases.
- ... same as context menu for Folder Node
- Rebuild Framework Metadata...: Forces the regeneration of metadata for the entire framework.
Folder Node¶
Shows contents of the Folder or Filter Group.
Folder Context Menu¶
Right click on a folder to see:
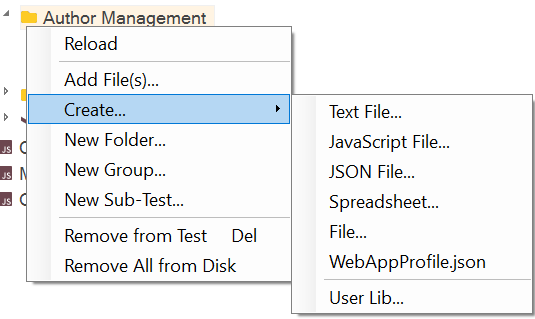
- Reload: Refresh group contents. Use it for filter groups ('IsFilterGroup' is set to 'True' in group properties), e.g. for Report group.
- Add File(s): Add an existing file to the test.
- Create
- Text File: Create
.txtfile and add it to the test. - JavaScript File: Create
.jsfile and add it to the test. - JSON File: Create
.jsonfile and add it to the test. - Spreadsheet: Create new
.xlsxor.xlsfile and add it to the test. - File: Aks for name and extension and create an empty file.
- WebAppProfile.json: Add new
WebAppProfile.jsonto this test project. - User Lib: Create shared user library for this test and sub-tests.
- Text File: Create
- New Group: Create a logical grouping of files in the test. This will not add a folder to the file system.
- New Folder: Create a real folder in the test. This will add a folder to the file system.
- New Sub-Test: Launch Create Sub-Test dialog.
- Remove from Test: Remove the selected grouping from the test. This does not delete included files from your hard disk.
- Remove All from Disk: Remove all files included into the selected grouping from your hard disk.
File Node¶
Shows all files actually added to the test / framework.
Context Menu (File)¶
Right click on a file to see:
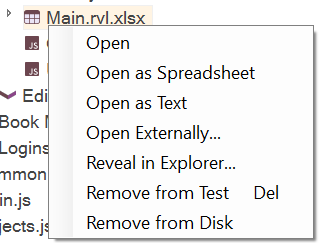
- Open: Open the file in Rapise.
- Open as Spreadsheet: Open this file using built in Spreadsheet editor. May be used to open
.rvl.xlsxin spreadsheet editor if you, for example, need to add columns. - Open as Text: Open this file using built in Text Editor. May be used to open
.csvin source editor if you, for example, need to add columns. - Open Externally: Open the file using associated program. E.g. if a Notepad is registered in Windows to open TXT files, then TXT file will be opened by Notepad.
- Reveal in Explorer: Open Windows File Explorer and show this file in it.
- Remove from Test: Remove the file from your test. This does not delete the file from your hard disk.
- Remove from Disk: Remove the file from your test and hard drive.
- Create Data Object: Only available for
.xlsand.xlsxfiles. Create Spreadsheet Data Object in the object tree.
RVL Sheet¶
rvl.xlsx file node automatically expands to show available sheets and their contents.
Context Menu for RVL Sheet¶
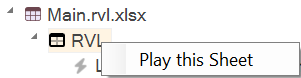
- Play this Sheet: execute given RVL sheet.
Sub-Test Node¶
Sub-test nodes represent various types of sub-tests such as Test Cases, Page Objects, and other supplementary sub-tests.
Context Menu for Sub-Test¶
Right click on a sub-test to see:
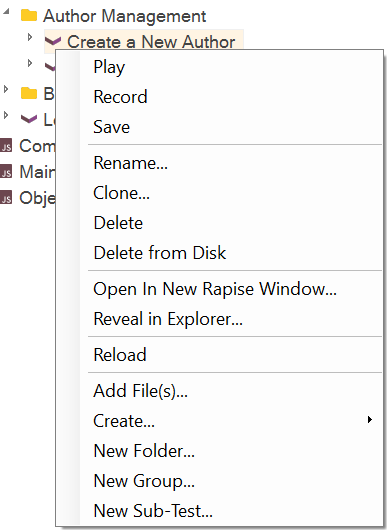
Folders and Filter Groups¶
A Group is a virtual folder that may or may not have a physical representation on disk. Filter groups retrieve their contents from disk based on a specified path and wildcard. A RealFolder is an actual folder that has the same name as the group and its path matches the FilterPath of the group.
Folder Properties¶
You can configure a filter group or real folder by editing the group properties:
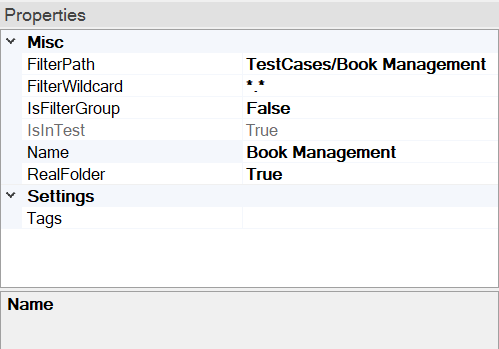
- FilterPath: The root path used to locate files based on the wildcard (only valid if IsFilterGroup is
Trueor if it is a RealFolder). - FilterWildcard: The wildcard filter used to match files (only valid if IsFilterGroup is
True). - IsFilterGroup: Set to
Trueif the directory should display a list of files that match the FilterWildcard within the FilterPath, or if it is a RealFolder. - Name: The name of the group/folder.
- RealFolder: Represents a physical folder that actually exists on the disk.
Adding Files from Test Folder¶
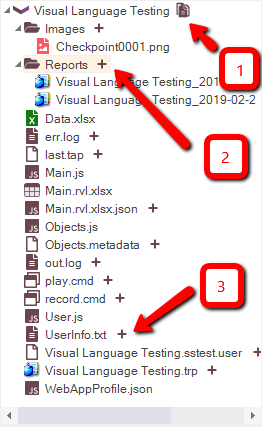
-
Show files in folder: This option enables a combined view where you can see both the files and folders inside the test folder, including those that have already been added to the test project and those that have not yet been added.
-
If a folder has not been added to the project, a
+icon is displayed. Clicking on it adds a filter group for that folder. -
If a file has not been added to the project, a
+icon is displayed. Clicking on it adds the file to the test project.
See Also¶
- Data Driven Testing
- KB 371 Sample Spira-Friendly Framework with Multiple RVLs and Common Library.
- KB 363 How to define a profile for Web Application in Rapise.