Recording¶
Purpose¶
Recording is the name given to having Rapise track your interactions with an application.
The actions you take in using the AUT are observed by Rapise and are transformed into a script (RVL or JavaScript), which you can execute using the Play button. The script can be extended and modified to suit special purposes.
Usage¶
The Recording Activity (RA) Dialog is opened when you start recording using the Record toolbar button. In Testing Framework mode you also need to select destination test case for new recording. When the Recording Activity dialog appears, Rapise has connected to your AUT and is ready to monitor and record your interactions. You'll find instructions here or look at one of the examples:
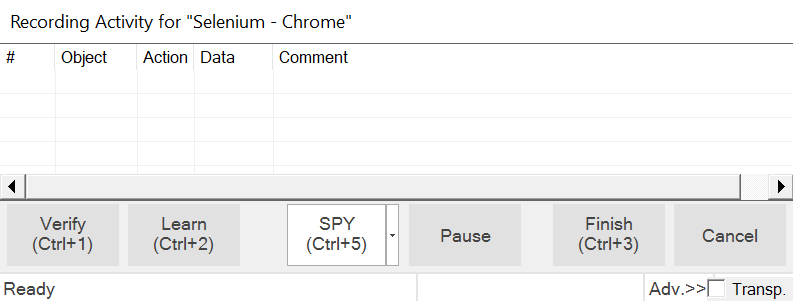
Rapise may do recording across multiple applications. I.e. you may do some steps in a web browser and then proceed with desktop client. The quality of recording results depend on selected libraries. For example, if your application includes some Managed, and some Java then you need to have both Managed and Java libraries selecting in the library chooser.
You'll notice that the RA dialog has a grid. As you interact with the AUT, your actions will be listed in the grid.
If you record an incorrect action, you can right-click on the action and delete it.
To ensure you successfully record your interaction with the AUT, navigate slowly through the AUT. Wait a second or two between each action to make sure Rapise has time to interpret and record your action. Once your interaction is updated in the RA dialog grid, you are free to continue with the next action.
When you are done recording, press the Finish button on the RA dialog or type Ctrl+3. The RA dialog will disappear, and you will see an automatically generated script opened in Rapise.
For Mobile Testing, you will need to use the Spy button which then allows you to pick a specific object from the Mobile Spy:
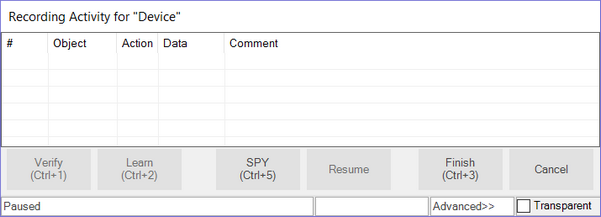
See also¶
- If you have already recorded a script and want to record additional interactions in the same test, be sure to read Making Multiple Recordings.
- The RA dialog is described more thoroughly in Recording Activity > Dialog.
- To learn how to run the script, see Playback. To learn how to modify the script, see Scripting.
- For a detailed tutorial, see Tutorial: Record and Playback in the Getting Started section.
- For more information on the Spy capability, see Object > Spy.