Dynamics AX¶
Overview¶
Microsoft Dynamics AX (usually referred to as just AX) - is an ERP system for mid-size to large enterprises. It is the most robust, scalable, and functionally rich enterprise resource planning system in the Microsoft Dynamics family of products. The system was originally known as Axapta, owned by the Danish software company Damgaard.
Dynamics AX consists of a client-server architecture with a thick-client ERP interface for entering/adding data in the system:
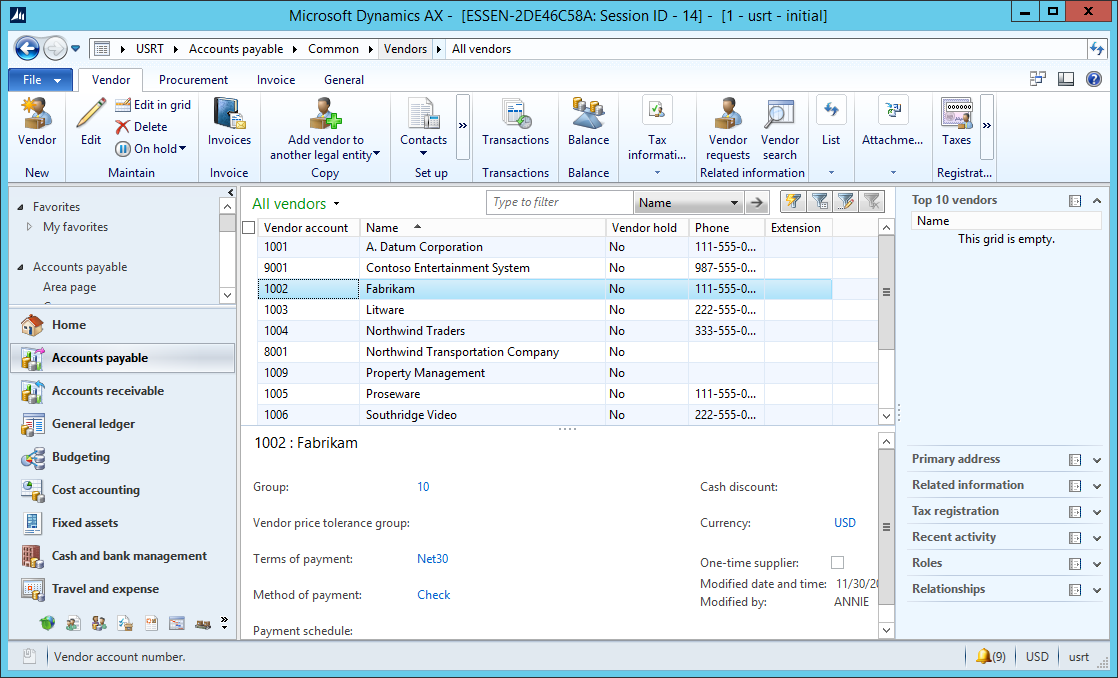
Rapise includes specialized libraries for testing Dynamics AX applications that are built-upon the standard Microsoft Windows UIAutomation library with special extensions for handling unique AX controls such as tree views, the navigation explorer and the various grids used to edit data. In addition Rapise can test the following extensions to Dynamics AX:
- Dynamics AX Management Reporter - Rapise can test this extension using its Generic Windows library.
- Dynamics AX Web Portals - Rapise can test the various web portals using its web browser libraries.
Start Recording a New Test¶
First you need to create a new Basic test and start recording session. Choose Dynamics AX from the list of applications:

Then press Select button to start recording. Rapise will automatically plug the UIAutomation and DynamicsAX libraries.
-
Microsoft UI Automation is the new accessibility framework for Microsoft Windows, available on all operating systems that support Windows Presentation Foundation (WPF). UI Automation provides programmatic access to most user interface (UI) elements on the desktop, enabling assistive technology products such as screen readers to provide information about the UI to end users and to manipulate the UI by means other than standard input. UI Automation also allows automated test scripts to interact with the UI.
-
DynamicsAX library supports set of controls specific to Microsoft Dynamics AX 2012 application.
When recording is completed you can see attached libraries in the code of Main.js file:
g_load_libraries=["UIAutomation", "DynamicsAX"];
Automatic Adjustment of Window Title Object Property¶
Main window title of Dynamics AX is dynamic by nature.

It contains not only application name but also domain and AOS information and session Id. So it can be different at the time of test recording and test playback. To cope with this problem Rapise automatically replaces actual window title with a regular expression in object properties. Here it is:
1 | |
So recorded object properties automatically adjusted as
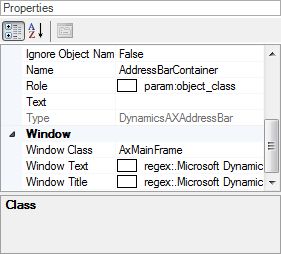
Also Rapise automatically sets Record Title in test settings to the same regular expression so you do not need to choose the Dynamics AX main window during subsequent recording sessions.
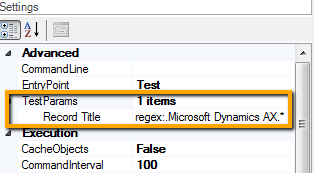
Titles of Child Windows¶
Child windows of Dynamics AX also may have dynamic titles. Rapise does not know all the available patterns, so for child windows you need to write regular expressions yourself. But the good news is you need to do this for one object only in every such window. For further learned objects Rapise will change the window title property automatically. In other words when Rapise learns a new object and it's window title is matched by a regular expression of a previously learned object then the title property is automatically replaced by this regular expression.
Object Location¶
Object location property has the form of
1 | |
where ids refer to parent objects along the path to the top window object. Sometimes such ids also can be dynamic, e.g.:
1 | |
In this case change dynamic parts by corresponding regular expressions. In the above example updated location looks like:
1 | |
Here is updated location in the property grid:
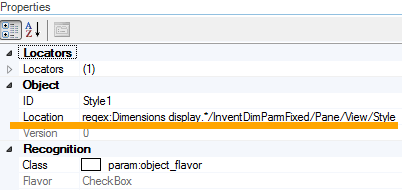
How to Launch Dynamics AX Client¶
If in your test you want to check that Dynamics AX application is installed and running place this function into User.js:
function DynamicsAXLaunch()
{
function _DaxIsRunning()
{
var windows = g_util.FindWindows("regex:.Microsoft Dynamics AX.*", "AxMainFrame");
return windows.length > 0;
}
if (_DaxIsRunning())
{
Tester.Message("Dynamics AX Client is already running");
return true;
}
var fso = new ActiveXObject("Scripting.FileSystemObject");
var pfFolder = Global.GetSpecialFolderPath("ProgramFilesX86");
var dynamicsPath = pfFolder + "\\Microsoft Dynamics AX\\60\\Client\\Bin\\Ax32.exe"
if(!fso.FileExists(dynamicsPath))
{
Tester.Message("Dynamics AX Client is not installed on this computer");
return false;
}
Global.DoLaunch(dynamicsPath);
for(var i = 0; i < 60; i++)
{
if (_DaxIsRunning())
{
Tester.Message("Dynamics AX Client started successfully");
return true;
}
Global.DoSleep(1000);
}
Tester.Message("Dynamics AX Client did not start");
return false;
}
You can now use this function in RVL

and in JavaScript:
DynamicsAXLaunch();
Recording Actions and Learning Objects¶
During recording while you interact with Dynamics AX controls Rapise captures actions and displays them in the recording dialog.
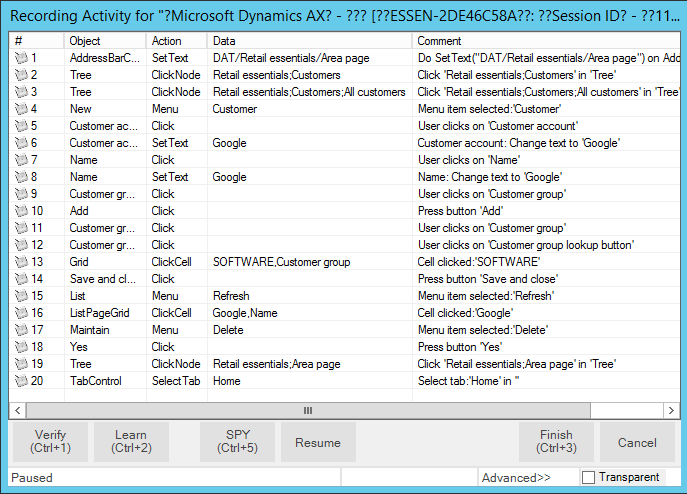
When recording is finished Rapise automatically generates the test.
In Rapise Visual Language(RVL) it looks like
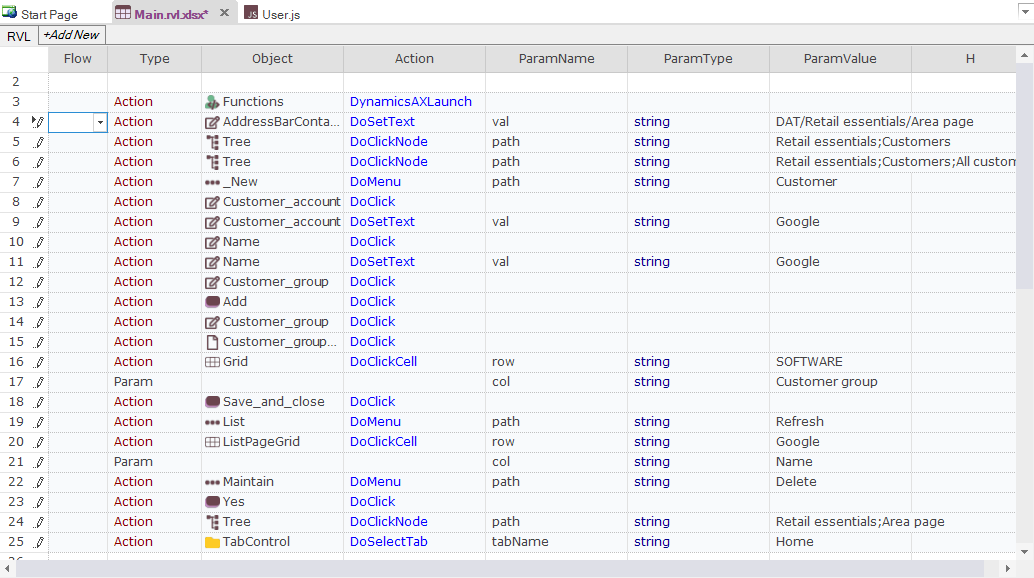
In JavaScript:
function Test(params)
{
DynamicsAXLaunch();
SeS('AddressBarContainer').DoSetText("DAT/Retail essentials/Area page");
SeS('Tree').DoClickNode("Retail essentials;Customers");
SeS('Tree').DoClickNode("Retail essentials;Customers;All customers");
SeS('_New').DoMenu("Customer");
SeS('Customer_account').DoClick();
SeS('Customer_account').DoSetText("Google");
SeS('Name').DoClick();
SeS('Name').DoSetText("Google");
SeS('Customer_group').DoClick();
SeS('Add').DoClick();
SeS('Customer_group').DoClick();
SeS('Customer_group_lookup_button').DoClick();
SeS('Grid').DoClickCell("SOFTWARE", "Customer group");
SeS('Save_and_close').DoClick();
SeS('List').DoMenu("Refresh");
SeS('ListPageGrid').DoClickCell("Google", "Name");
SeS('Maintain').DoMenu("Delete");
SeS('Yes').DoClick();
SeS('Tree').DoClickNode("Retail essentials;Area page");
SeS('TabControl').DoSelectTab("Home");
}
If Rapise does not capture any interaction or captures it wrongly then try to learn the object. In this case Rapise will add it to the object tree but will not capture the action and you'll add the code to the test manually later. To learn an object during recording session place mouse cursor over it and press Ctrl+2 shortcut. It makes sense to pause recording before learning objects. This will prevent Rapise from intersecting mouse and keyboard and attempting to record interactions you do. Pause/Resume button is located at the right side of the Recording Activity dialog.
Tips for Interacting with Objects¶
Text Box¶
To allow Rapise to capture the entered text interact with a text box in two steps:
- Click into the edit box
- Type text using keyboard
ComboBox¶
Dynamics AX has several types of combo boxes.
Standard Combo Box¶
Standard combo box like Worker type in the Hire New Worker form.
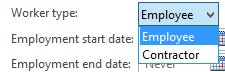
Rapise treats such combo boxes as atomic objects abd records them as DynamicsAXComboBox. To record interaction with the combo box
- Click on the combo box to expand the dropwdown with choices
- Select a value from the list
Generated script step looks like:
RVL

JavaScript
SeS('Worker_type').DoSelectItem("Employee");
Table Filter Combo¶
Table filter combo is recognized as a pair of objects: Scope and DropDown. The Scope is of type DynamicsAXMenuItem and used to open the DropDown of type DynamicsAXMenuDropDownList.
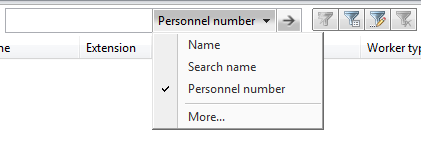
Recorded steps look like:
RVL

JavaScript
//User clicks 'Scope'
SeS('Scope').DoClick();
//DropDown item selected:'Search name'
SeS('DropDown').DoSelectItem("Search name");
Lookup Field¶
Lookup field consists of an edit box, open button and a dropdown table. Record lookup interactions in three steps:
- Click the edit field. Recorded as DynamicsAXTextBox.
- Click the open button. Recorded as UIAObject.
- Click the value in the dropdown grid. Recorded as DynamicsAXTable.
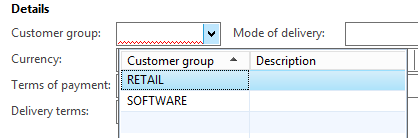
RVL

JavaScript
// Click on the edit box
SeS('Customer_group').DoClick();
// Click open button
SeS('Customer_group_lookup_button').DoClick();
// Select value from the dropdown grid using column name (Customer group) and value (SOFTWARE)
SeS('Grid').DoClickCell("SOFTWARE", "Customer group");
Address Bar¶
Click in empty area of the address bar and enter the address where you want to navigate. Rapise will capture DynamicsAXAddressBar object and record DoSetText action.

RVL

JavaScript
SeS('AddressBarContainer').DoSetText('DAT/Retail essentials/Employees/Users');
Menu¶
Rapise supports both recording and learning of the main menu. When recording make sure you click on every component along the path. E.g. you want to navigate to File > View > Modules > General ledger. During recording click on File, View, Modules and General ledger. Captured menu object has type DynamicsAXMenu. Generated script looks like:
RVL

JavaScript
//Menu item selected:'General ledger'
SeS('File').DoMenu("File;View;Modules;General ledger");
Rapise captures menu as top level object (File in the example above). Notice that menu path components are separated with ;. If you want for example to open menu File > Tools > Telephone list then use File;Tools;Telephone list as path parameter.
Table¶
Rapise recognizes Dynamics AX grids as DynamicsAXTable
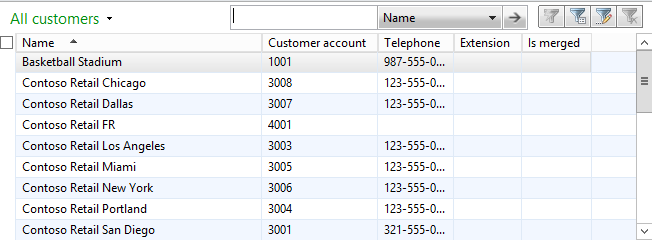
When you click on a cell in a table Rapise records column name and value in the cell. The generated click step looks like:
RVL

JavaScript
SeS('ListPageGrid').DoClickCell("Contoso Retail Chicago", "Name");
Rapise can click cells based on column name and value as well as using column and row indexes. Also Rapise can read column names, column count and row count. Check DynamicsAXTable for more details.
Infolog¶
In some case Dynamics AX can report an error using Infolog window.
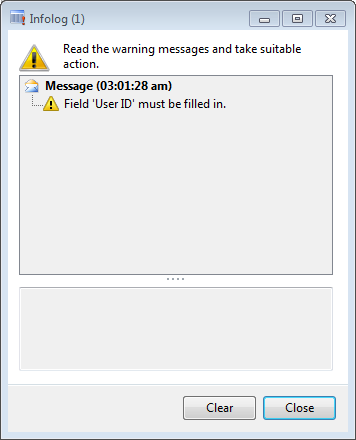
To obtain text of the messages in this window learn the Tree object - place cursor over the error text and press Ctrl+2 shortcut. The object is learned as UIATree. In the case of infolog tree - all nodes are immediate children of the root. So in the example shown on the image above the tree contains two child nodes of the tree node. To get the number of messages and read individual messages use GetChildrenCount and GetChildAt actions of UIATree.
RVL
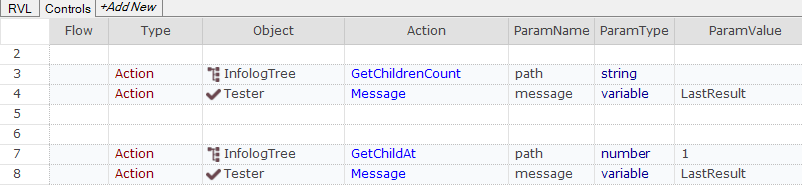
JavaScript
// Get the number of messages in the infolog.
// For the presented example it returns 2.
var messageCount = SeS('InfologTree').GetChildrenCount();
// Get second message text, returns "Field 'User ID' must be filled in."
var messageText = SeS('Tree').GetChildAt(0, 1);
Type to filter Field¶
Almost each standard grid in Dynamics AX has a text field for filtering grid data.
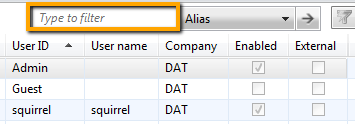
When you learn this field it has a name Type to filter.
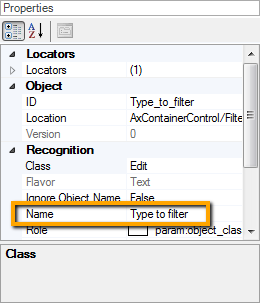
However when this field gets focus it's name changes to Text box. To enable Rapise to find this field during playback set Ignore Object Name property of the object to True.
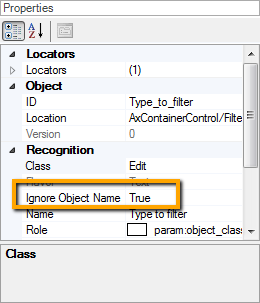
Dynamics AX Cook Book¶
Maximize/Minimize/Restore Window¶
You can maximize a window using any object inside it as a starting point. In the examples below we will use the object with id AddressBarContainer.
First place the following code into your User.js:
function MaximizeWindow(/**objectId*/ objectId)
{
SeS(objectId).getDesktopWindow().Maximized = true;
}
function MinimizeWindow(/**objectId*/ objectId)
{
SeS(objectId).getDesktopWindow().Maximized = false;
}
function RestoreWindow(/**objectId*/ objectId)
{
SeS(objectId).getDesktopWindow().Iconic = false;
}
Now you can use these functions in RVL and JavaScript.
RVL

JavaScript
MaximizeWindow("AddressBarContainer");
RestoreWindow("AddressBarContainer");
MinimizeWindow("AddressBarContainer");
Scroll to the Bottom of a Grid¶
If your grid looks like this and you want to scroll to the last record of it learn the Last Record button and click on it during test playback.
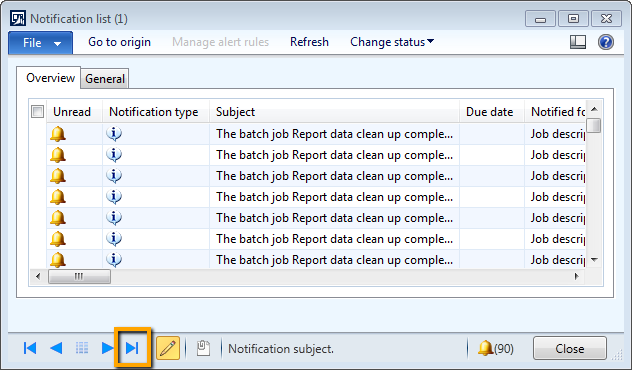
RVL

JavaScript
SeS('Last_Record').DoClick();
Scroll and Click on a Cell in a Grid¶
If you know the value of a cell in a grid then Rapise will automatically scroll the grid before click.
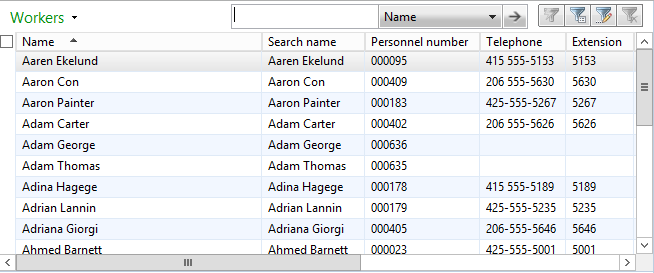
Assume that you want to click on a cell with value Alen Shen in a column Search name. This cell is not visible on the picture and requires scrolling to show up. The following script performs the click:
RVL

JavaScript
SeS('CustomerGrid').DoClickCell("Alen Shen", "Search name");
If you do not know the value of a cell you can get it this way
RVL

JavaScript
var cellValue = SeS('CustomerGrid').GetCell(9, "Search name");
Tester.Message(cellValue);
Where 9 is row number.
See Also¶
- Microsoft Dynamics
- Get the framework for testing Dynamics AX (github)
- KB: If recording of actions in Dynamics AX or Dynamics NAV does not work
- KB: Creating a Purchase Order in Dynamics AX
- KB: Rapise Tips, Tricks & Workarounds when Testing Dynamics AX 2012
- KB: How to ensure that a Fast Tab is expanded and scrolled into view in Dynamics AX
- KB378 RPA - importing data into Dynamics AX
- Webinar: Testing Microsoft Dynamics AX with Rapise
- Webinar: Test Automation & RPA for Dynamics AX with Rapise
- Dynamics AX Sample Tests with source and recording/playback video links