Find and Replace Dialog¶
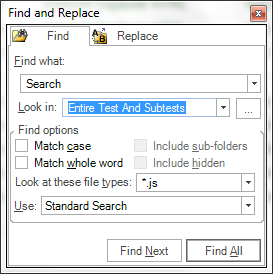
Purpose¶
To find and replace text in files displayed in the Rapise Content View.
How to Open¶
Use main menu Edit > Find in Files or click magnifier icon on the toolbar.
Find in Files Tab¶
- Find what: Place the string you would like to search for in the Find what text box.
- Look In: this option specifies where the search will take place. You can limit the search to: current document, current selection, current test, the entire test and subtests, or a specific folder.
- Directory path: Use the Directory Path text-box to specify the directory in which to search. The Directory path text-box cannot be accessed (and is ignored) if the Test files checkbox is checked.
- Check the Include sub-folders option to search recursively from the directory specified in the Directory Path text-box. The Include sub-folders option cannot be accessed if the Test files checkbox is checked.
- Match case option: If unselected, case is ignored in the search.
- Match whole word option: If set to true, parts of words will not count as matches.
- Look at these file types: Search only files with the specified file type(s).
Find and Replace Tab¶
There is only one significant difference between the Find in Files Tab and Find and Replace Tab: the Replace with text-box.
- Replace with text-box: All occurrences of the string in the Find what text-box will be replaced with the string in the Replace with text-box when you press the Replace button.