Selenium Settings Dialog¶
Selenium Profiles¶
Rapise can playback web tests on Selenium nodes. Configure each Selenium node you need for testing in a separate profile using Selenium Settings Dialog.
This dialog box displays the list of Selenium Profiles and lets you create a new profile, modify a profile or make a new profile based on an existing one.
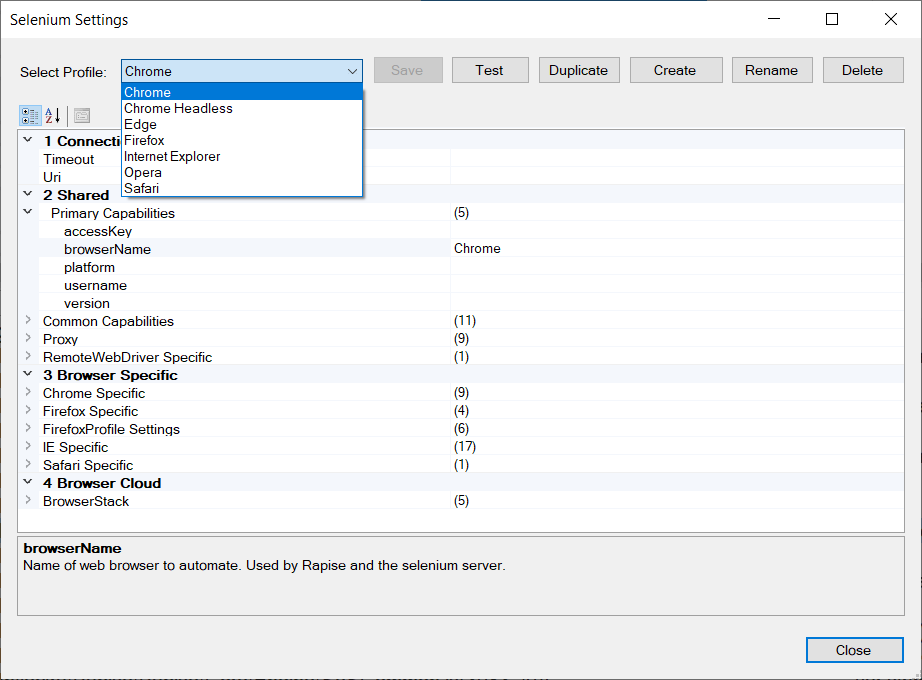
How to Open¶
You can open this dialog box from the Rapise Settings > Selenium menu.
Menu Options¶
This dialog box has the following menu options:
- Select Profile - This dropdown list lets you select a different Selenium profile to be displayed in the dialog.
- Save - This button will save the changes to the current Selenium profile.
- Test - This button will test the Connection (URL) from Rapise to Selenium WebDriver (which is used to connect to the web browsers) and the connection from Selenium to the web browser.
- Duplicate - This button will create a new Selenium profile based on the currently viewed one.
- Create - This button will create a new empty Selenium profile that you can edit.
- Rename - This button will change the name of the current Selenium profile being edited.
- Delete - This button will delete the currently displayed Selenium profile. There is no undo, so be careful!
Local Selenium Profiles¶
Rapise version 6.3+ enables creation of profiles local to a test. It allows storing profiles together with tests (inside SpiraTest or Git repository) and eliminates the need to configure profiles manually on each execution host.
To create a local profile just press Duplicate for one of global profiles and set Local checkbox before clicking OK button. Global and Local profile may have same name, in this case Local profile is used for execution.
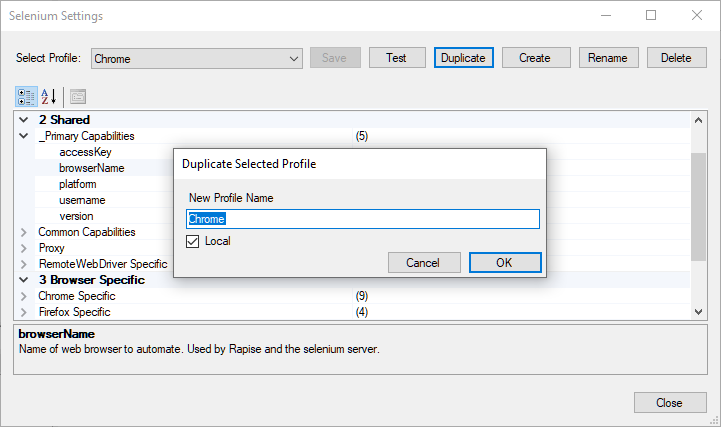
If a test contains local Selenium profiles they can be seen in the dropdowns.
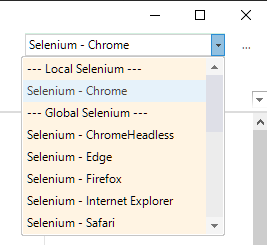
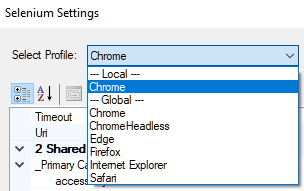
Local Selenium profiles are stored inside <Test Root>\Profiles\SeleniumProfiles folder.
Profile Options¶
Connection¶
This section lets you enter the URI used to connect to the Selenium WebDriver server which hosts the web browsers being tested. It is typically of the form:
http://server:4444/wd/hub
4444 (default) and the /wd/hub suffix is added.
Important
If you are using web browsers on the local machine (that is running Rapise) you don't need to enter in a URI and can leave the entire field blank.
Shared¶
This section contains common capabilities.
Browser Specific¶
In this section set browser specific options. Use Chrome Specific section for configuring both Chrome and Edge browsers.
BrowserStack Settings¶
In addition, there are some settings, unique to running Selenium WebDriver tests through the BrowserStack cloud platform:
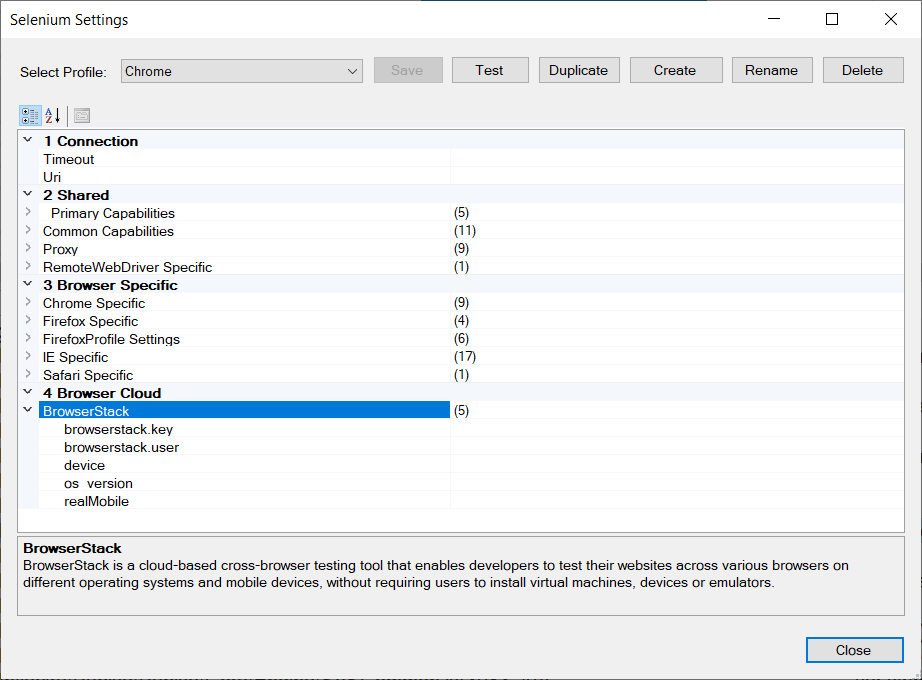
- BrowserStack
- browserstack.key - This needs to be populated with your Browserstack cloud access key.
- browserstack.user - This needs to be populated with your Browserstack username.
- device - Specifies a particular mobile device for the test environment (mobile web only).
- os_version - Use this capability to specify the OS version of the device.
- realMobile - Use this flag to test mobile websites on a physical mobile device.
Parameterizing a Profile¶
Since Rapise 8.3 it is possible to use framework parameters in browser profiles. The syntax is
{Parameter Name}
For example permanent browser profile path can be defined by a framework parameter and then used as
["user-data-dir={UserDataDir}"]
Another example is setting download folder location.
{"download.default_directory": "{DownloadFolder}"}
Note that the values of parameters may have to contain double backslash as they must be valid escaped JavaScript strings.
UserDataDir=C:\\ProgramData\\Inflectra\\Rapise\\Temp\\Chrome
DownloadFolder=C:\\ProgramData\\Inflectra\\Rapise\\Temp\\Downloads
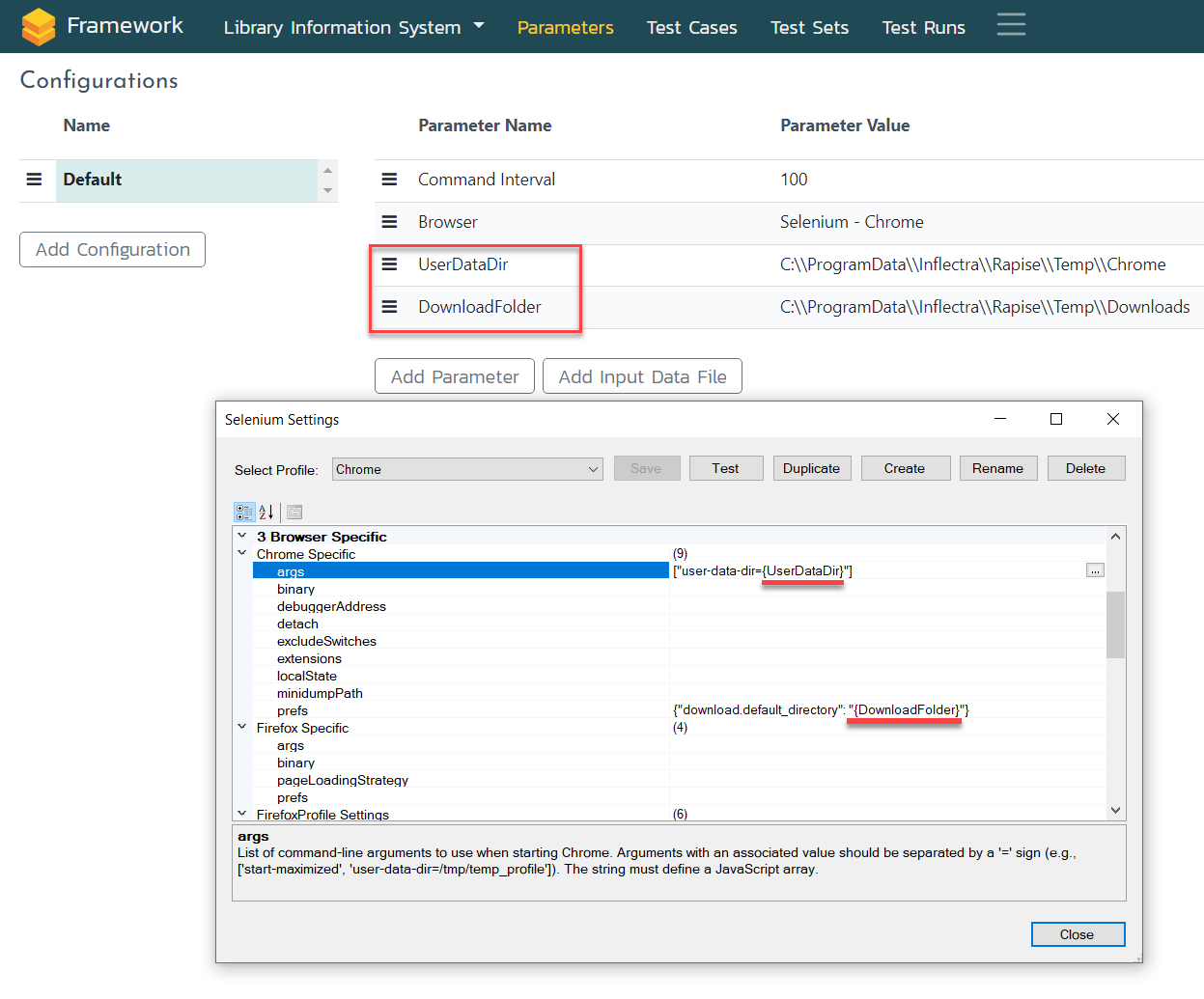
See Also¶
- For the list of standard capabilities please refer to Selenium repository.