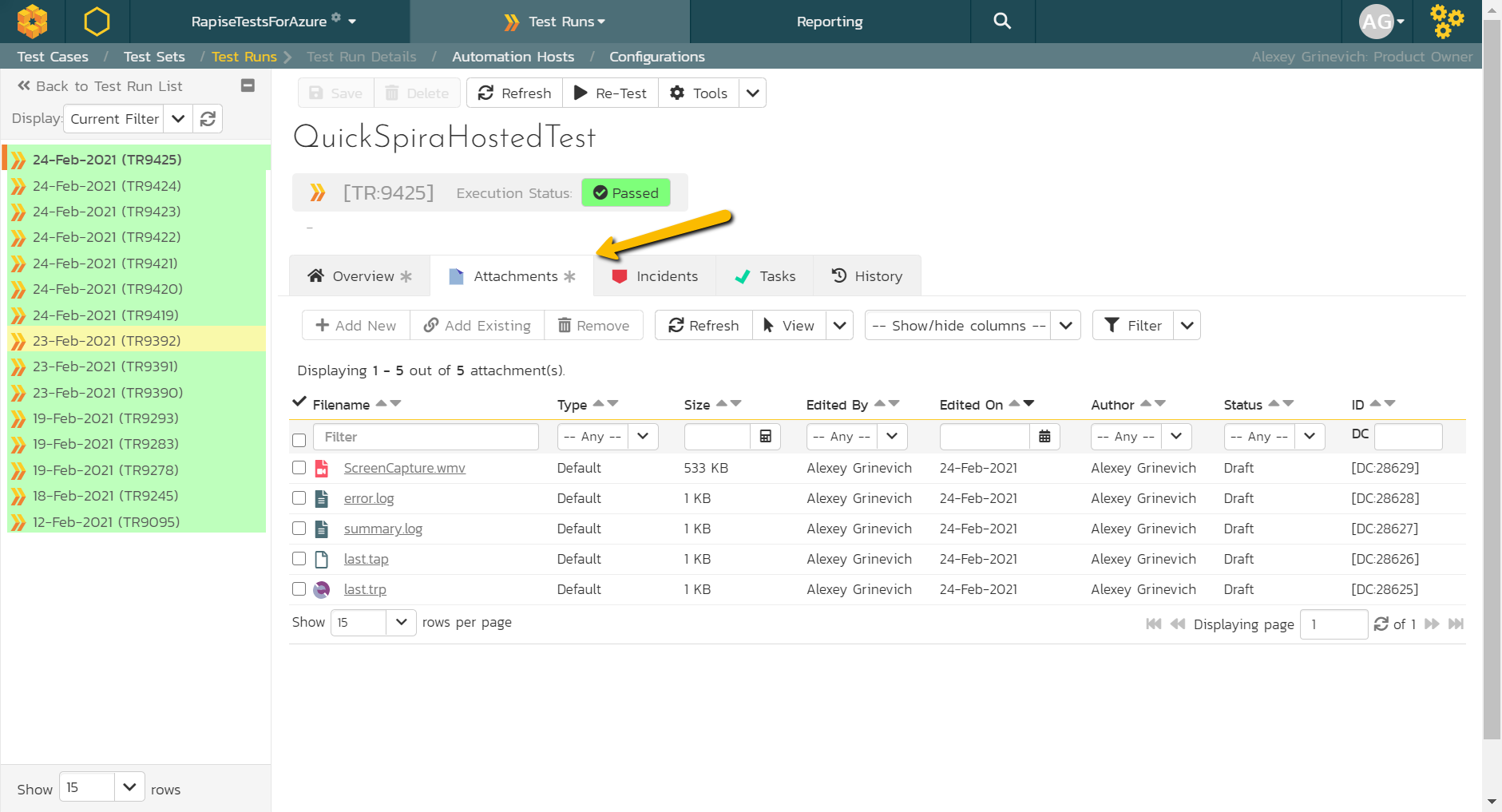RapiseLauncher Extension for Azure DevOps¶
This section explains how to execute Rapise Spira Test Sets in Azure DevOps pipelines using the RapiseLauncher.
Azure DevOps¶
We assume that Rapise tests are stored in a SpiraTeams. Here we plan to configure a build pipeline for executing a SpiraTeam Test Set on a Microsoft-hosted agent.
The benefit of the Microsoft-hosted agent is its configuration - it has latest version of web browsers, with relevant version of webdriver connectors. Everything is configured for the test run (updates and popups disabled, etc). RapiseLauncher may be used to execute Desktop UI tests, API tests, mobile tests and web tests. For web tests it is possible to use Rapise own Chrome extension, IE 11 or any selenium webdriver-based target.
The same extension may be used for launching tests in self-hosted Windows agents.
Although in minimal configuration just RapiseLauncher step is enough, the pipeline definition may also include build, deploy or download of the AUT before the test execution. The results of test execution are then stored into the SpiraTeam.
Once configured and executed the extension does the following:
- Automatically download and install the RapiseLauncher.
- Downloads test files from the SpiraTeam.
- Execute the test set.
- Publish execution results, videos and logs back to SpiraTeam, so they are attached to the test run.
The whole configuration process contains the following steps:
- Add Rapise extension to the organization using Visual Studio Marketplace.
- Configure SpiraTeam connection Point for the project.
- Define a pipeline.
- Add RapiseLauncher task to the pipeline.
- Configure a pipeline definition for executing tests via RapiseLauncher.
Step 1: Install Marketplace Extension for the Organization¶
In Azure DevOps go to Organization settings:
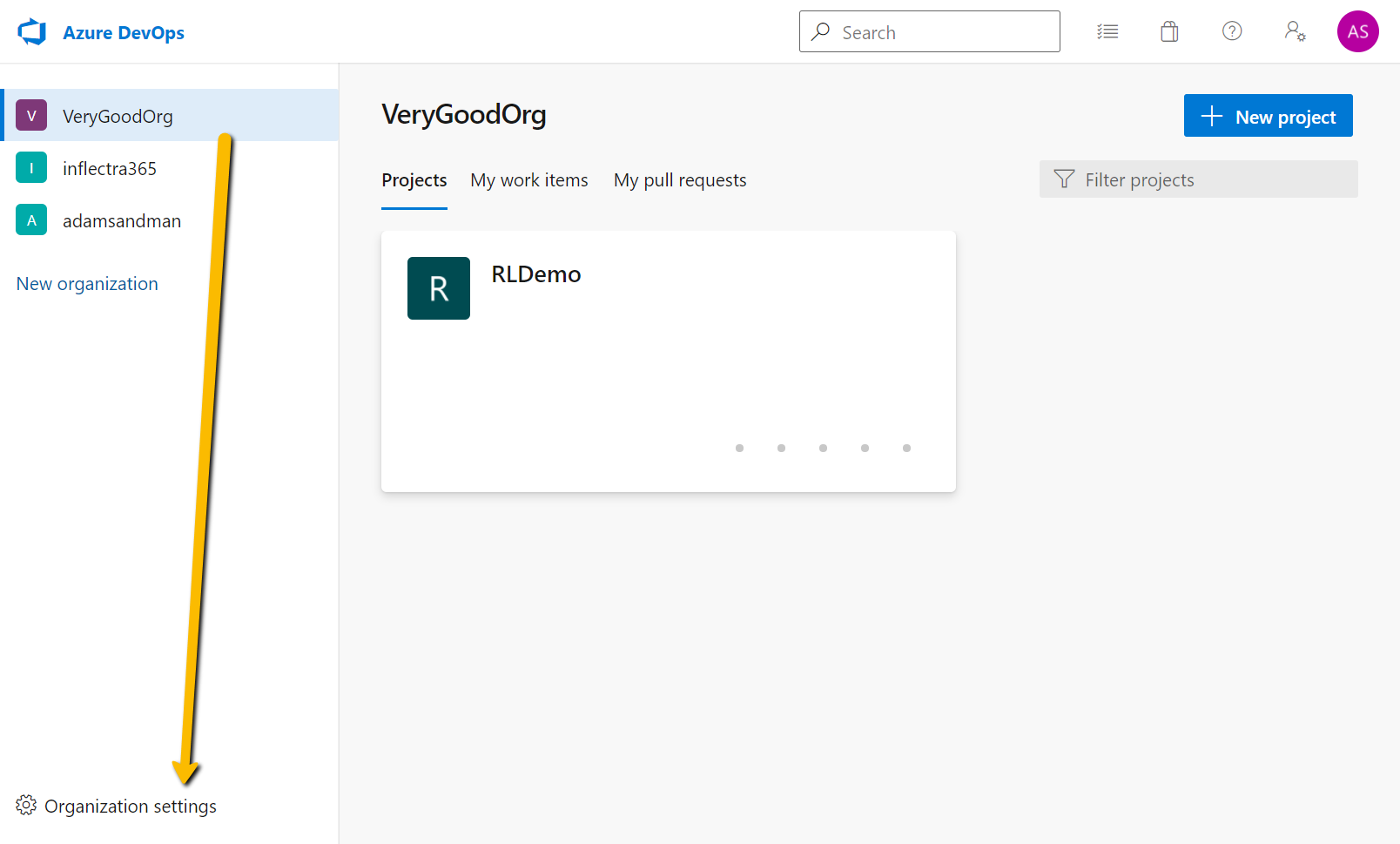
Choose Extensions and then Browse Marketplace:
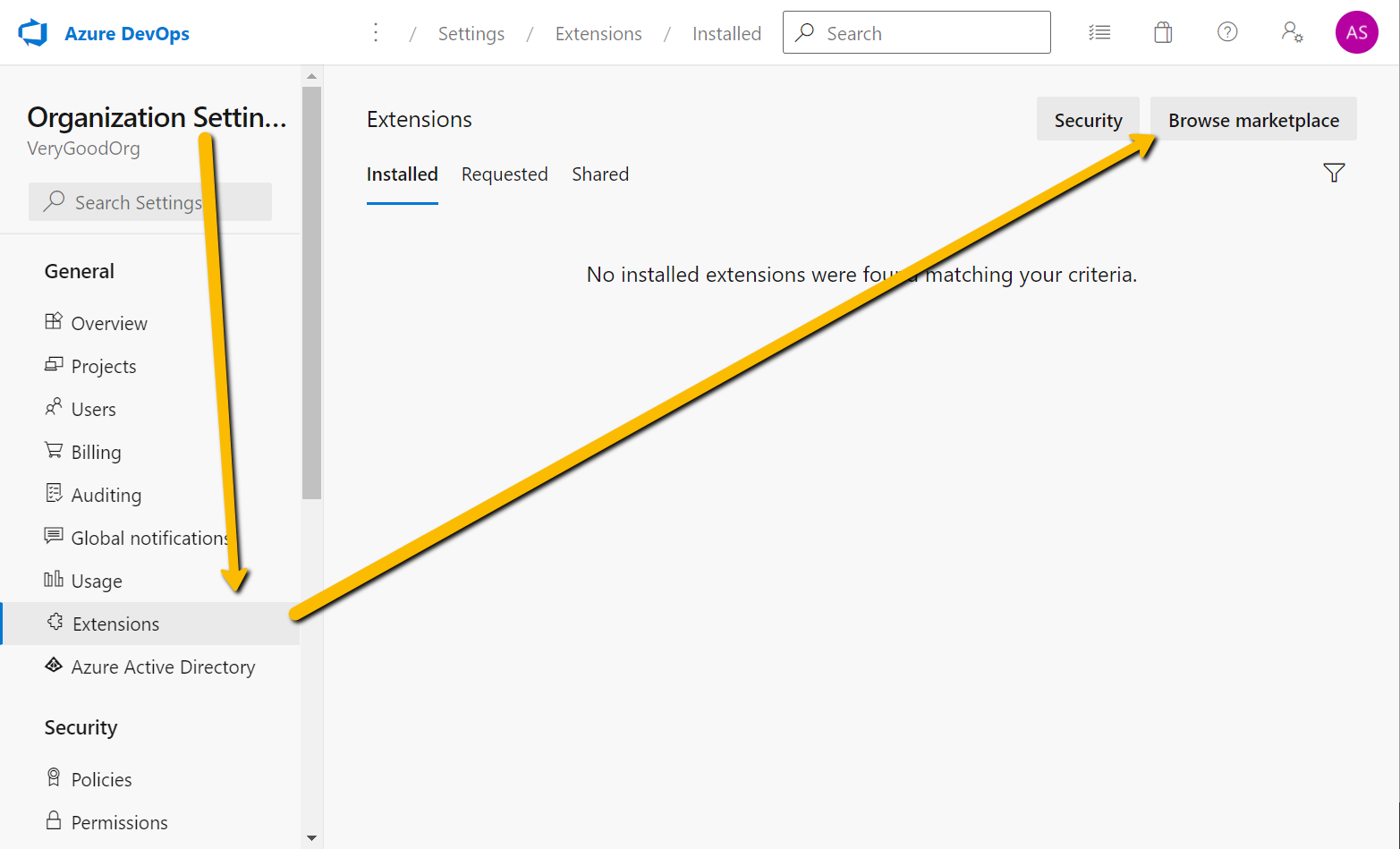
Type `Rapise', choose 'RapiseLauncher' extension:
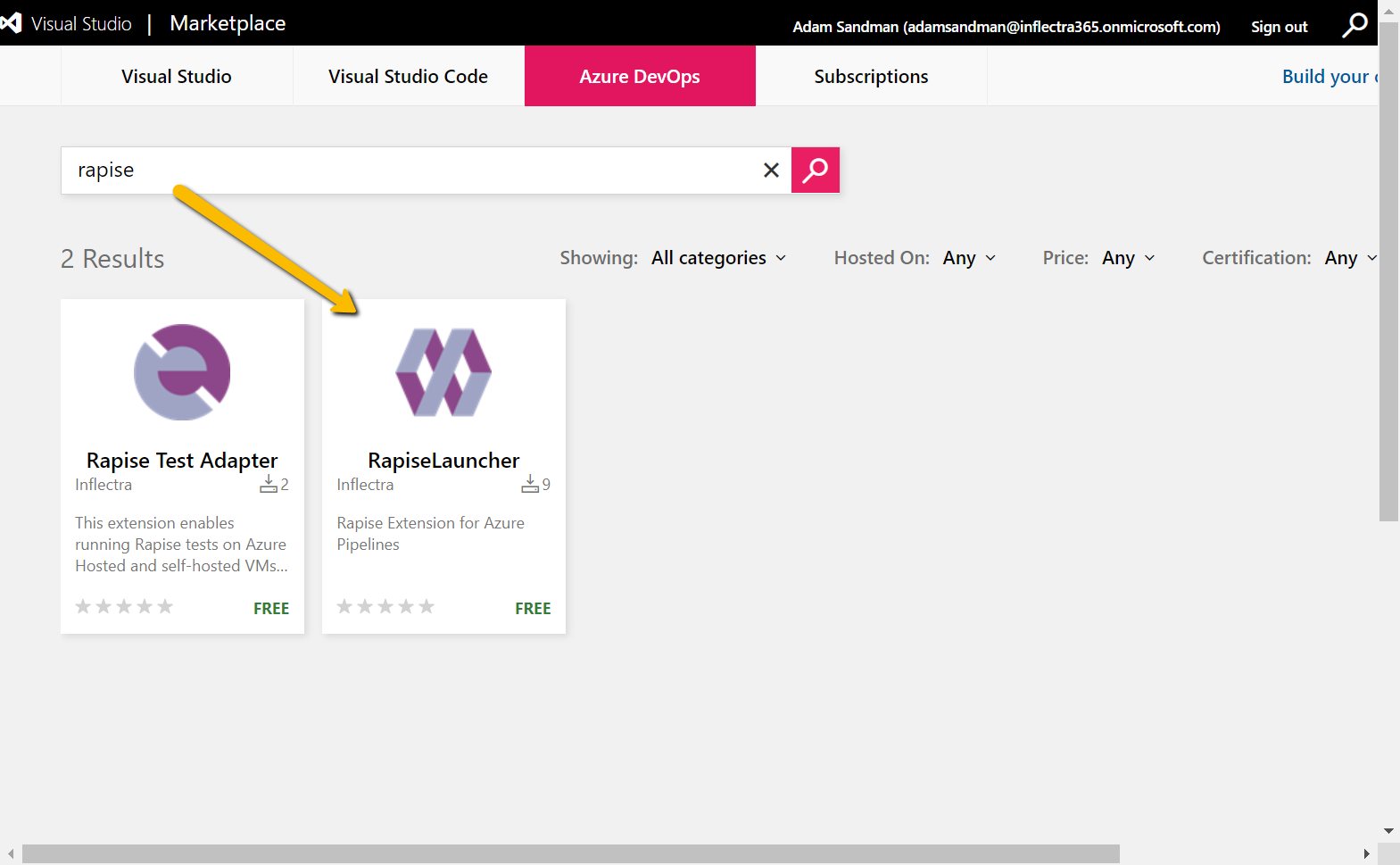
Get it:
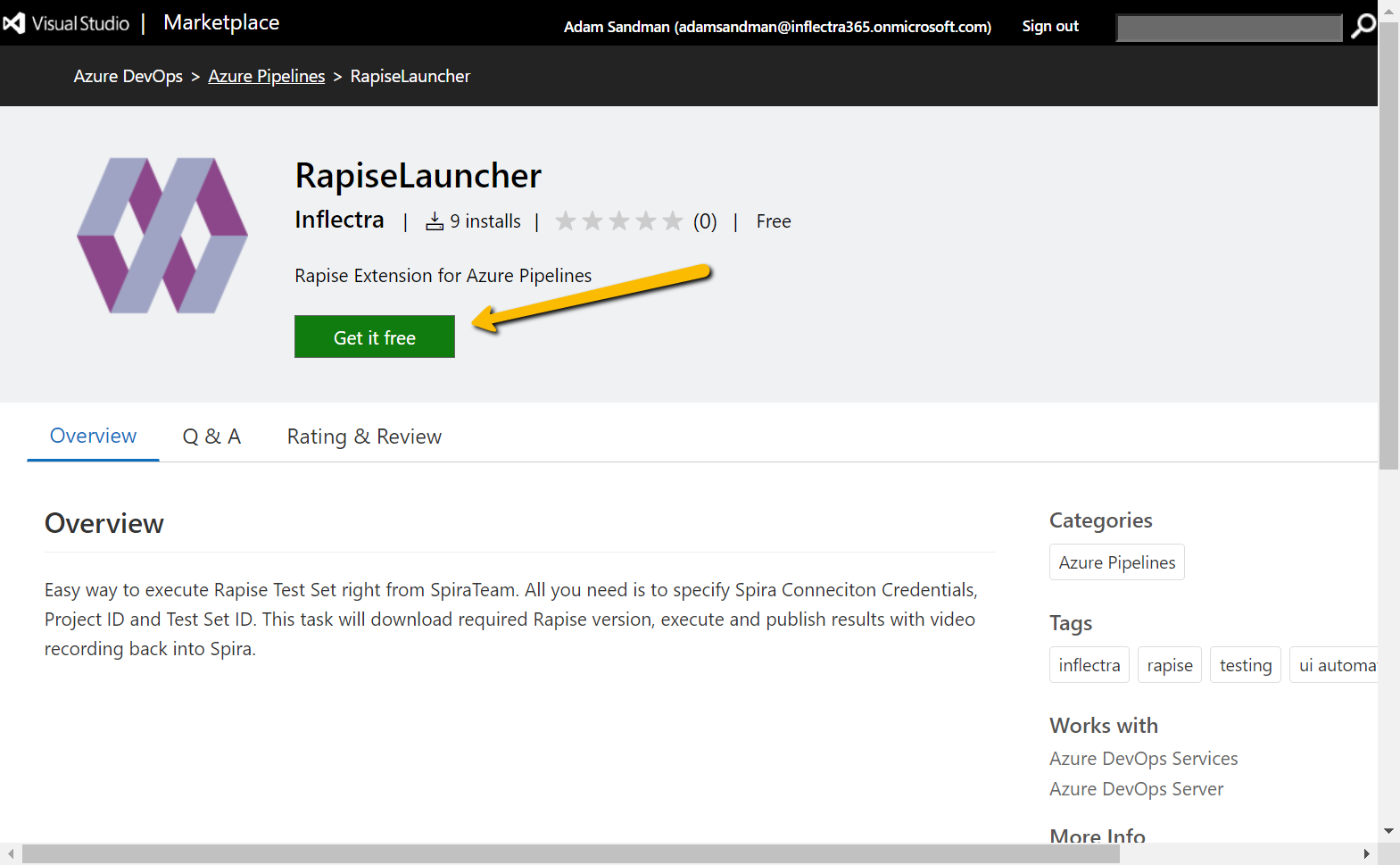
And install it:
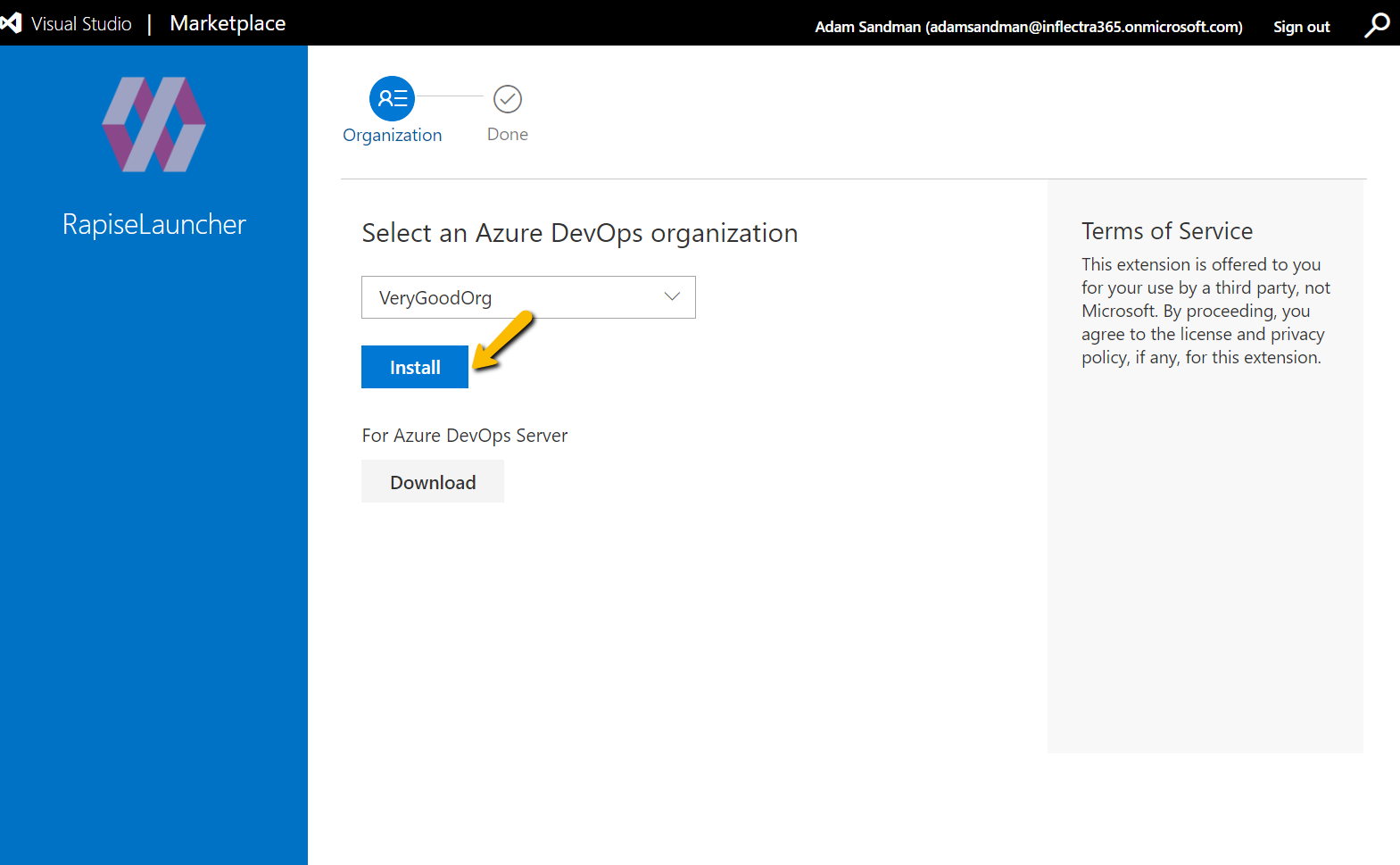
Finally it shows up in the list of installed extensions:
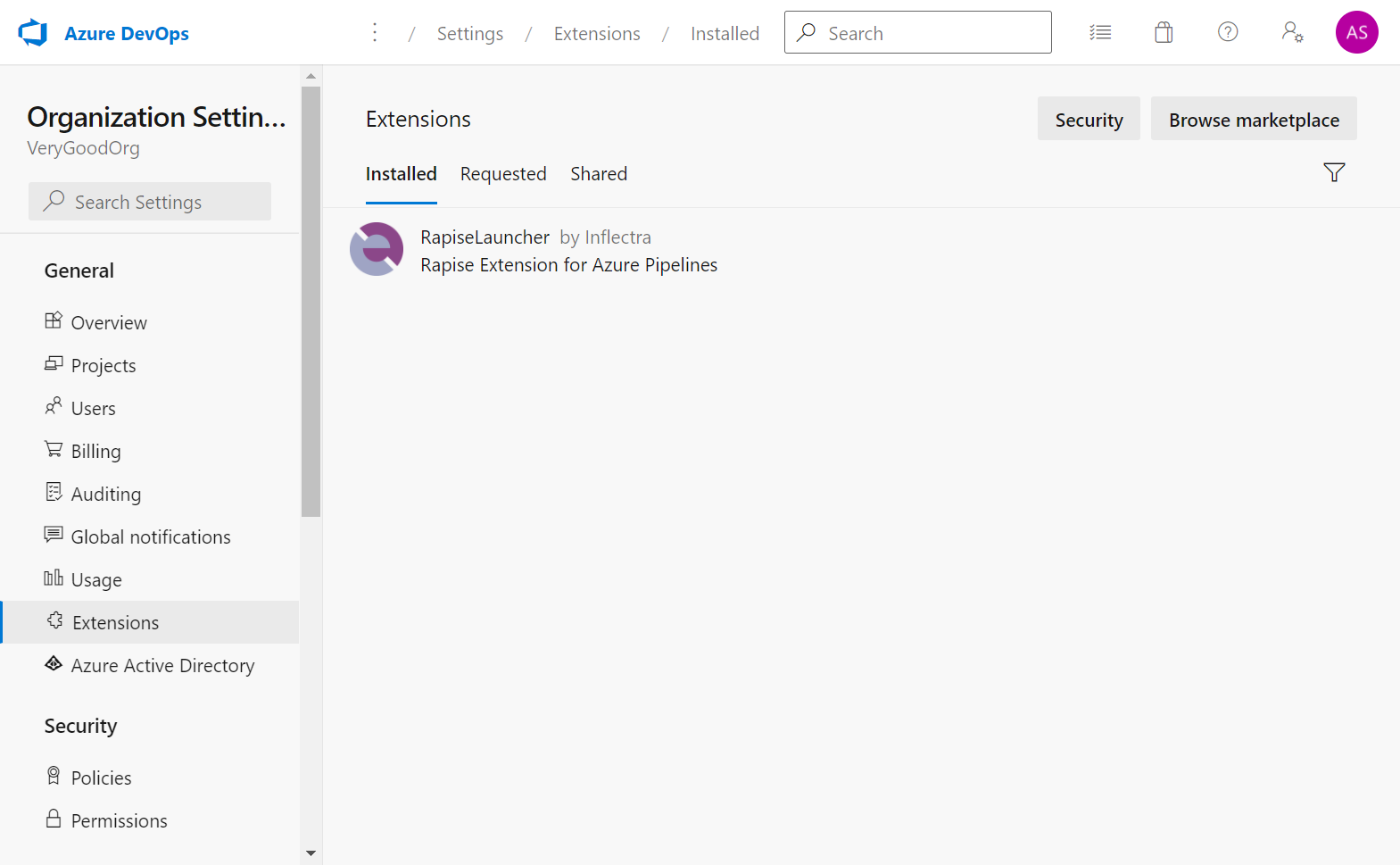
Step 2: Connect Project to SpiraTeam¶
Now define a service connection. It is a connection details for SpiraTeam used later to gather test set information. So we need ot open Project settings:
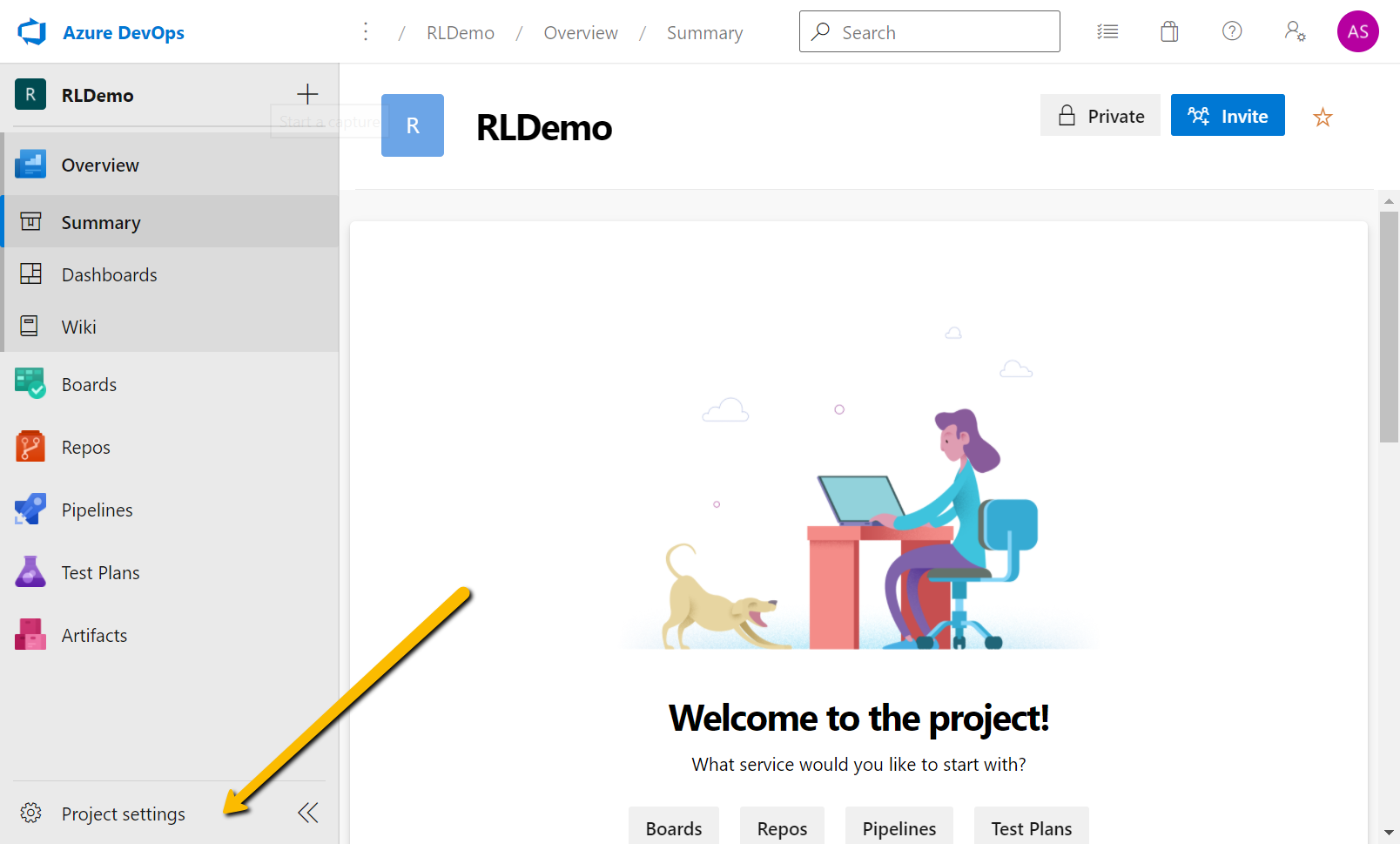
Go to Service Connections:
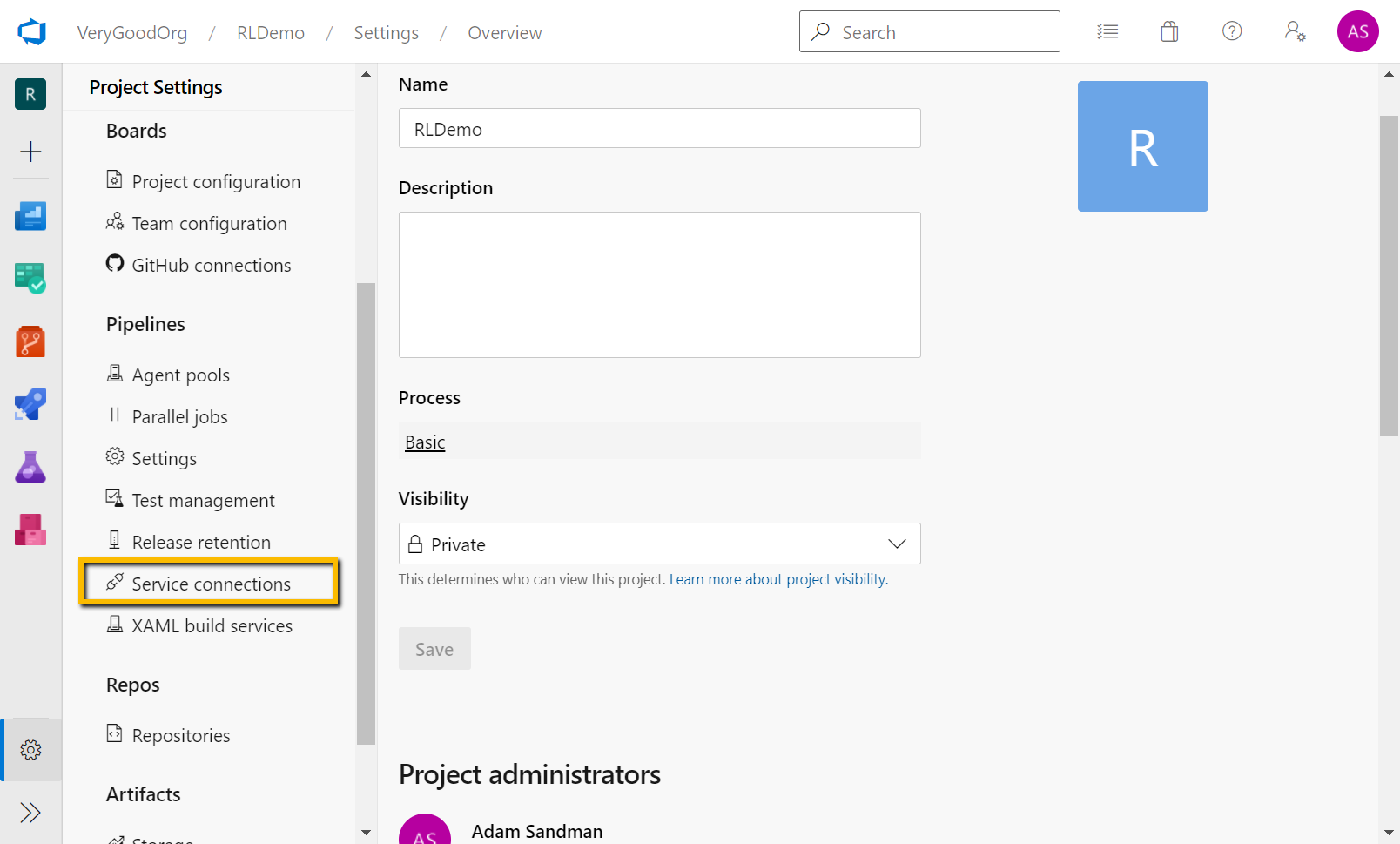
And Create service connection:
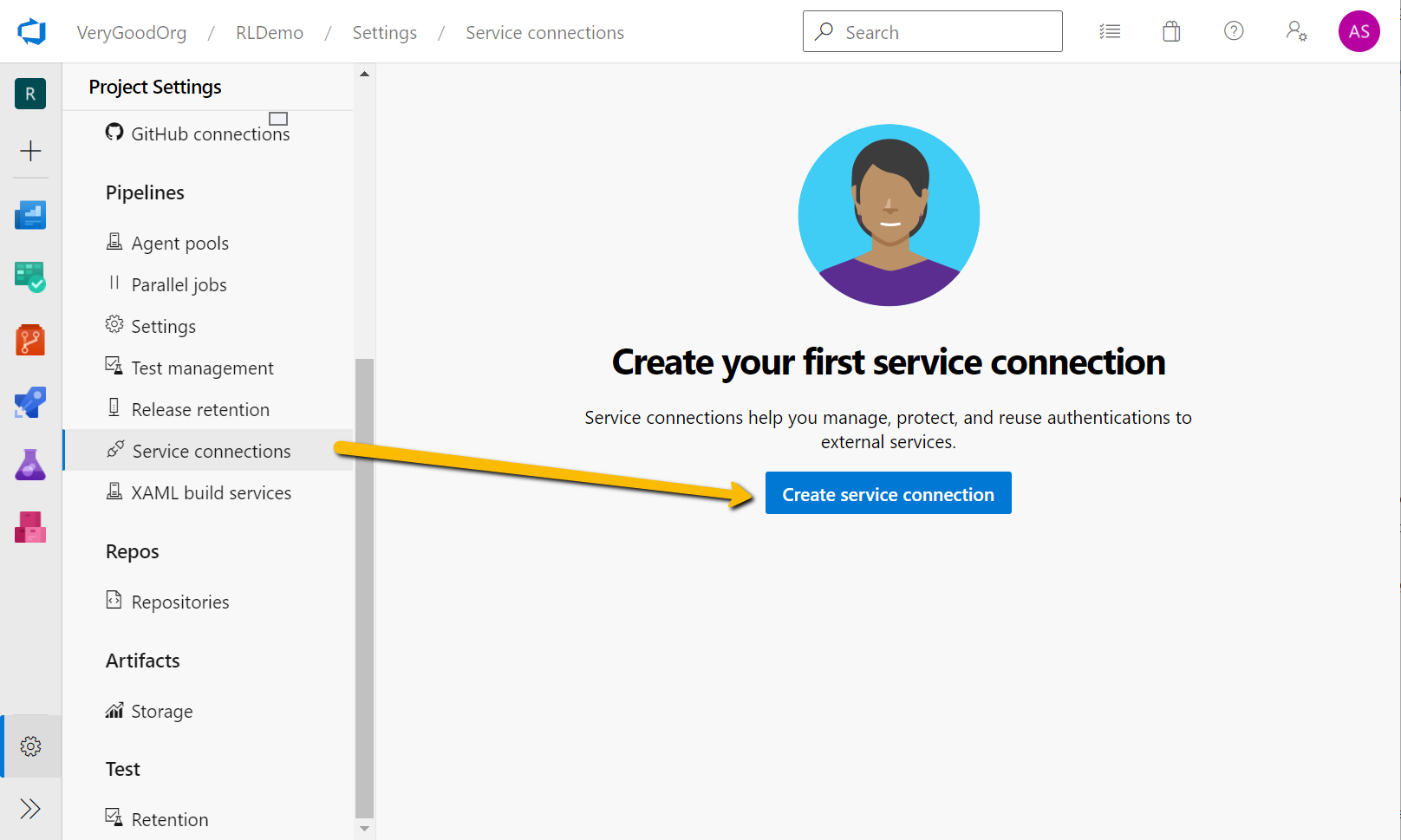
Choose Spira service connection connection type (this type is added by the installed marketplace extension) and press Next:
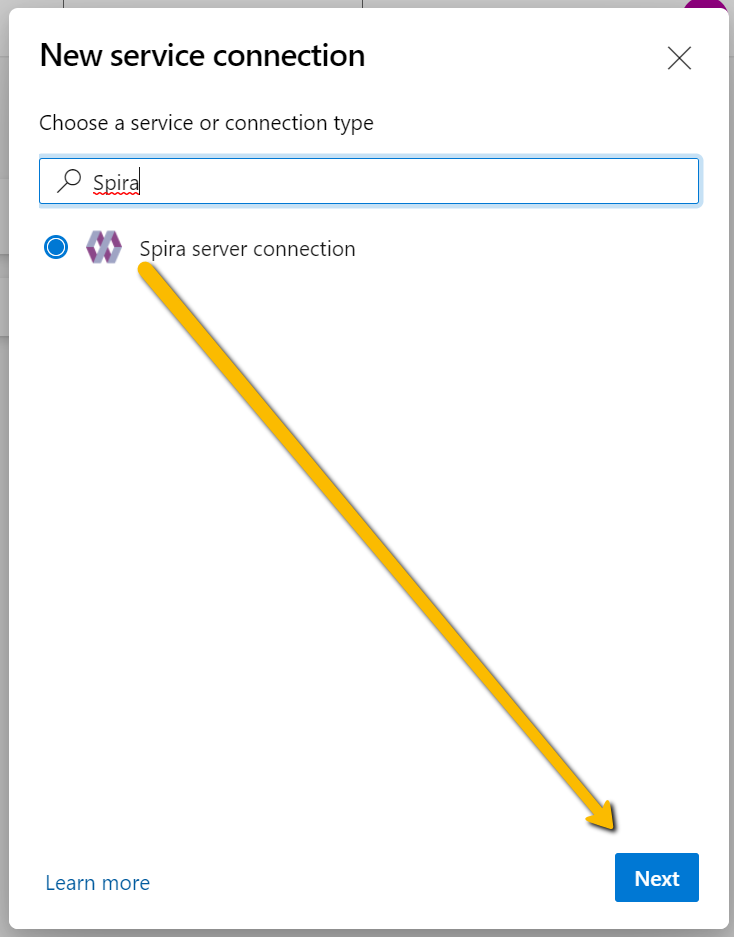
Now define connection details: SpiraTeam Server Url, Username and API Key:
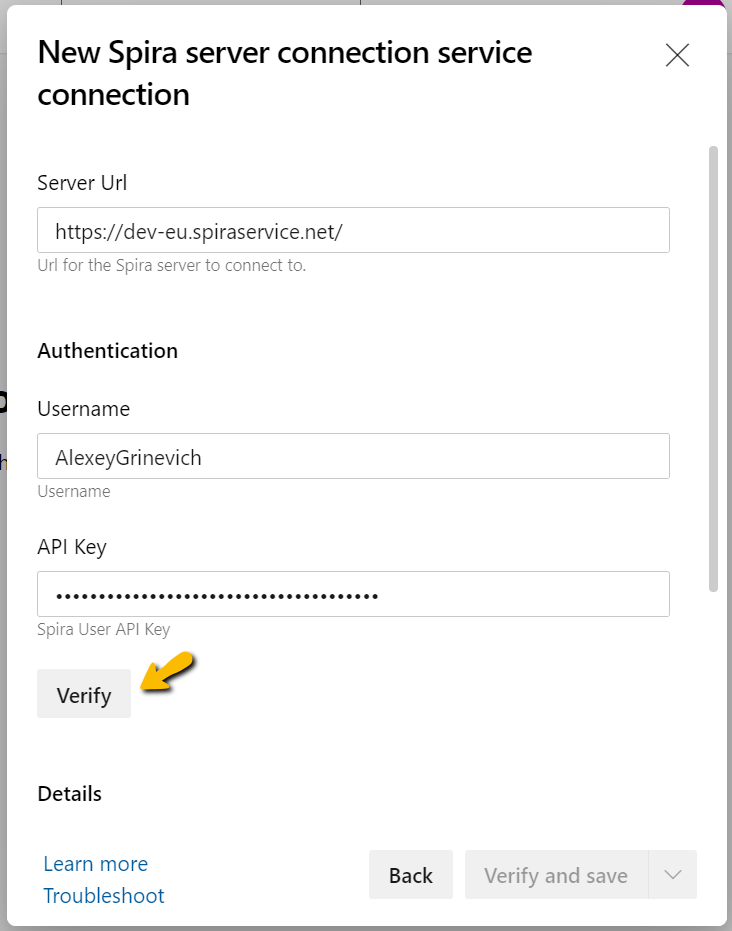
Then Verify it and give a Service connection name:
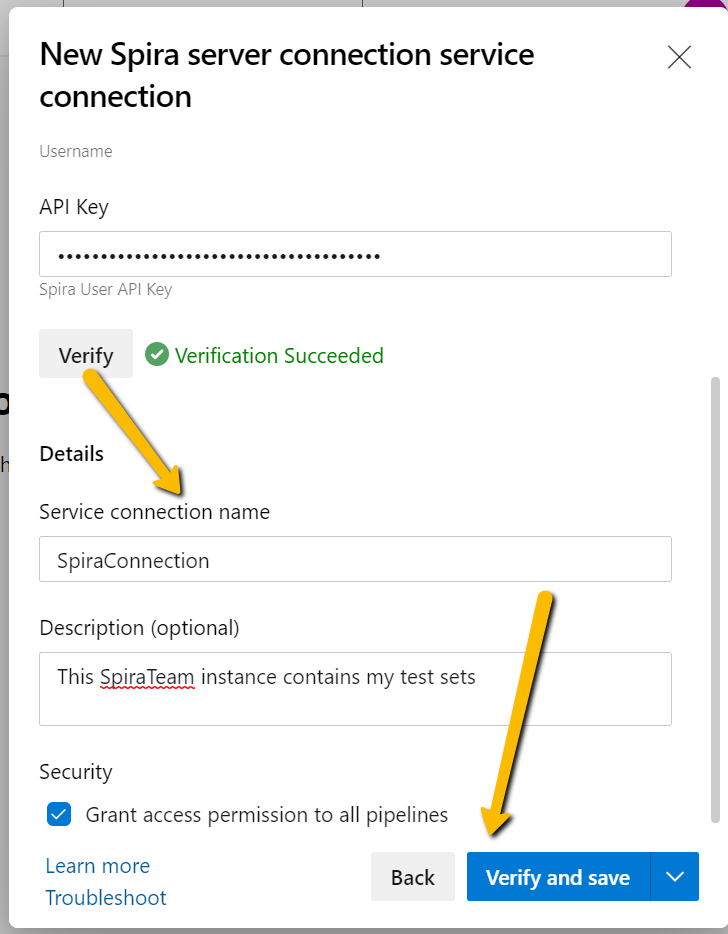
Finally, the connection shows up in the list:
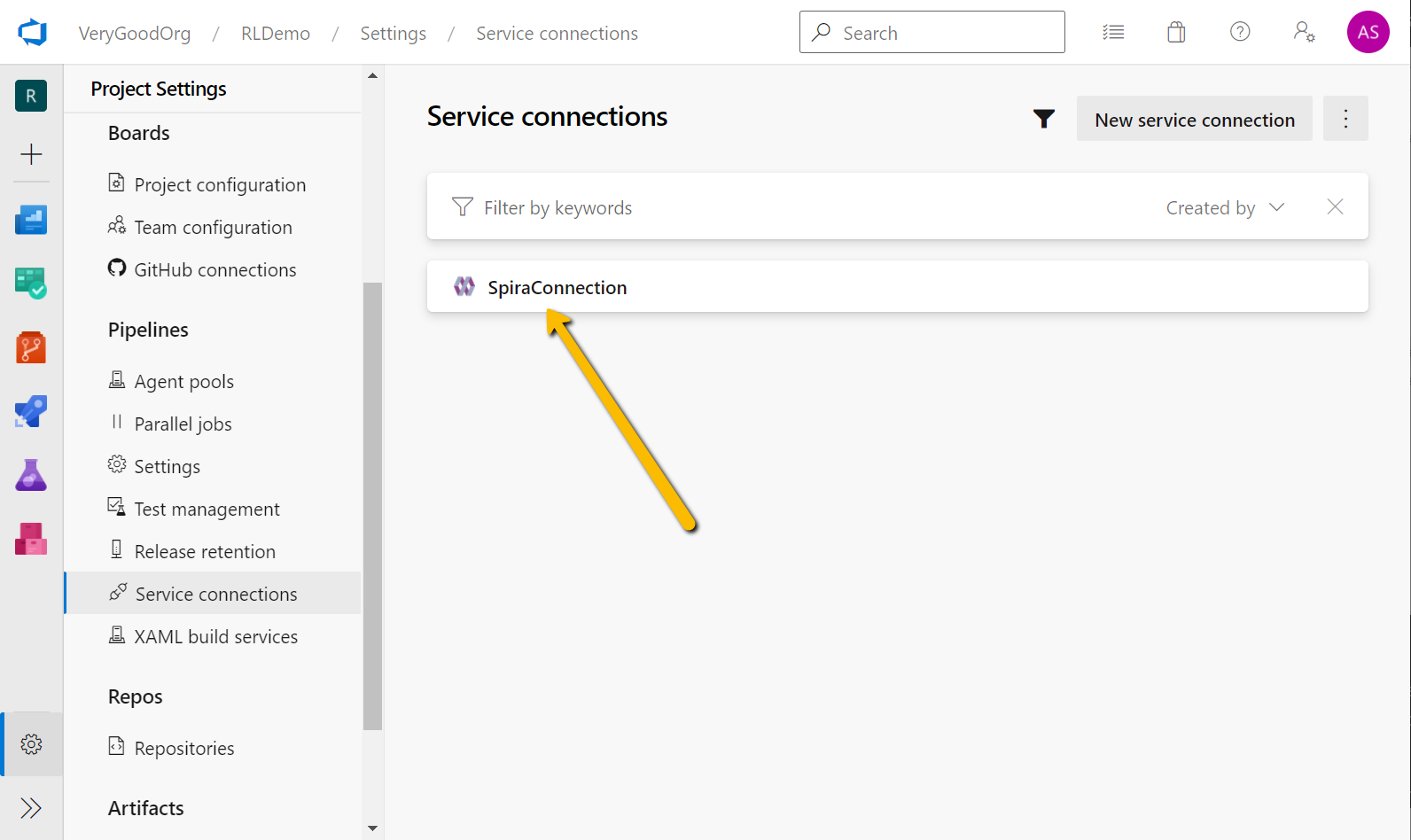
Step 3: Define a Pipeline¶
Defining a pipeline means telling the DevOps where to store the pipeline definition, where get the tests, what VM to use for execution and what parameters to pass.
Define a Repository¶
In the case that you don't have a repository, just define one for the given project:
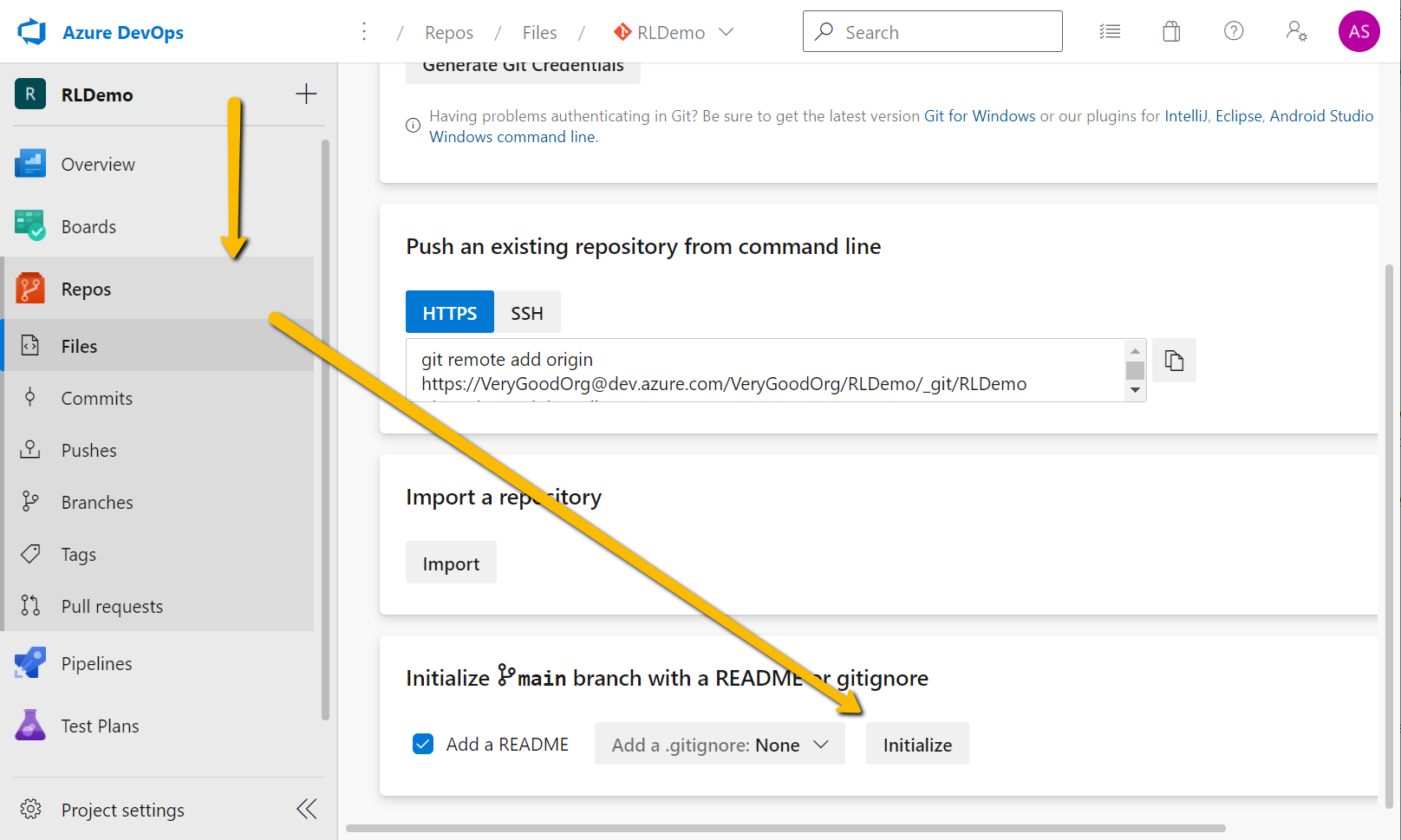
If you have a repo, then you may skip this step and use your repository connection on the next step.
Create a Pipeline Definition¶
Go to your project, expand Pipelines and choose Create Pipeline:
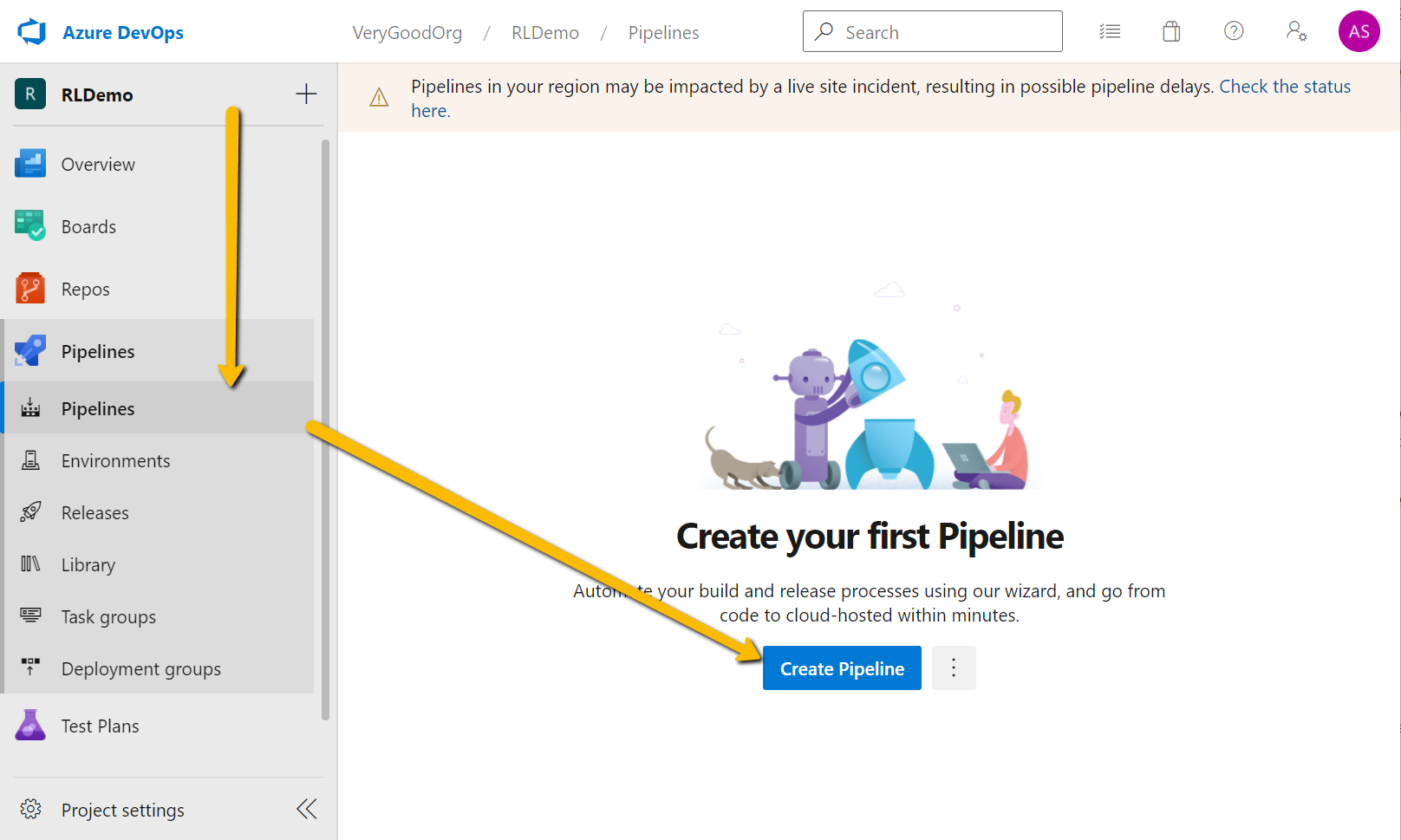
Select GIT repository type
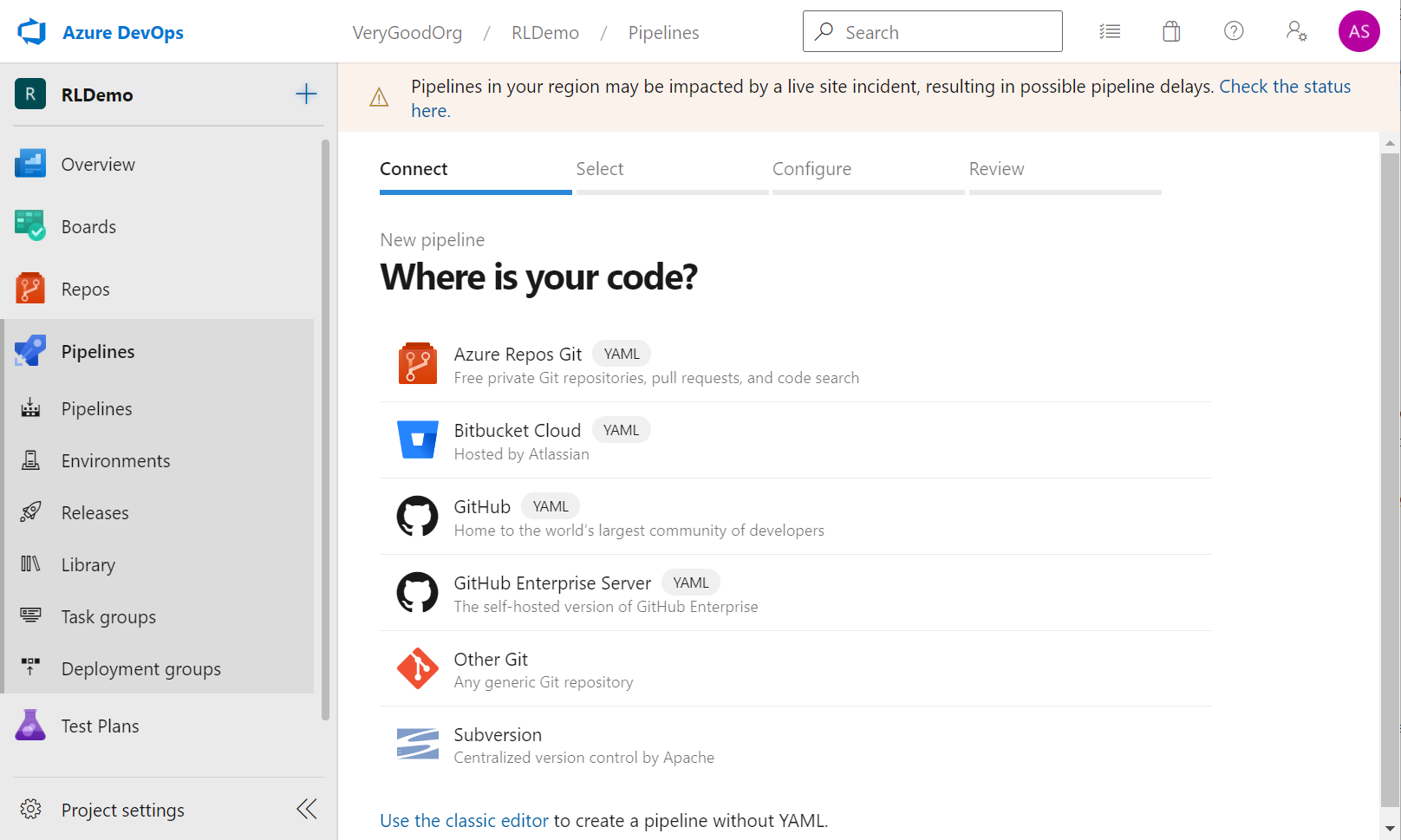
And repository itself:
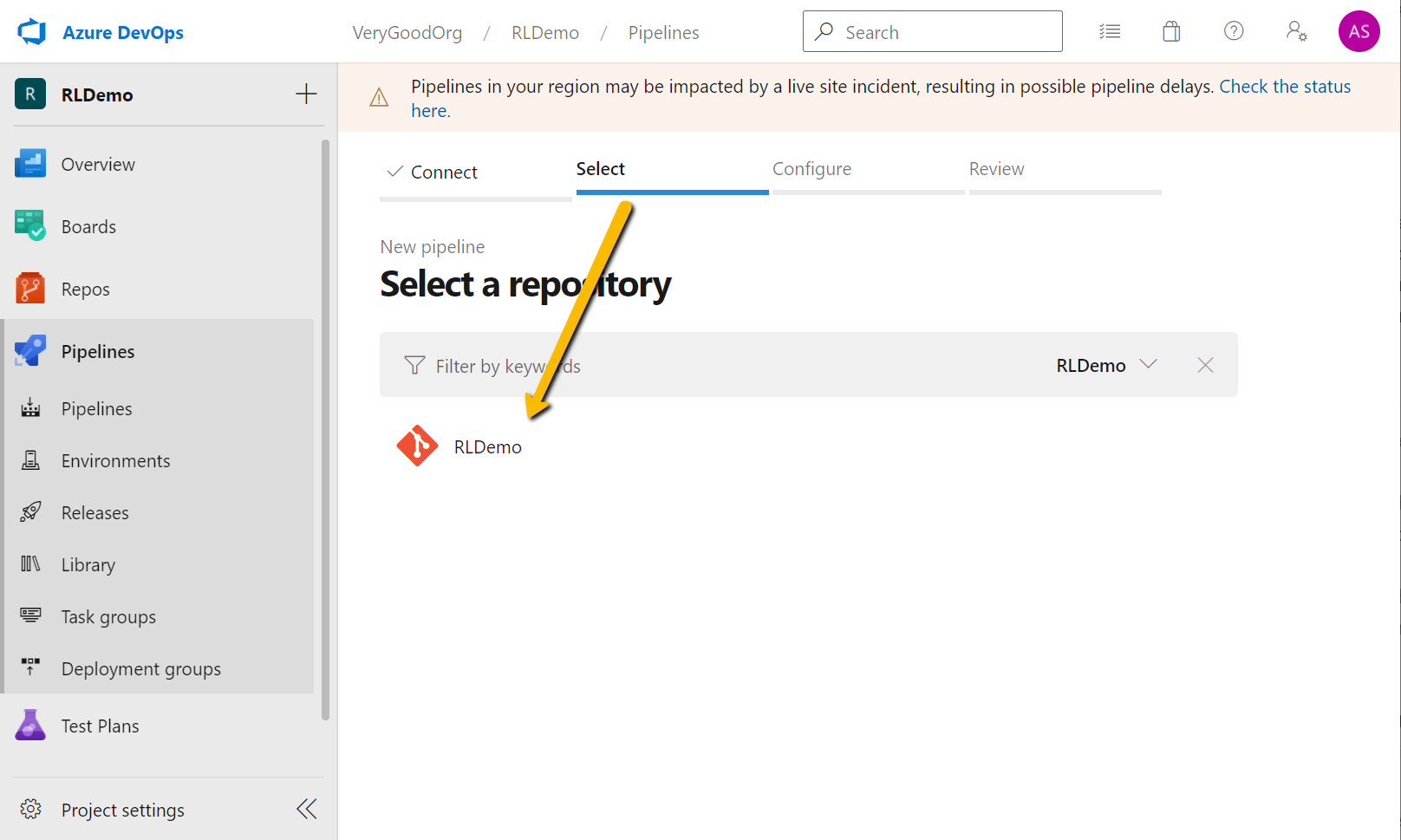
Here we are creating new pipeline. But you may use existing one and just add test execution task to it.
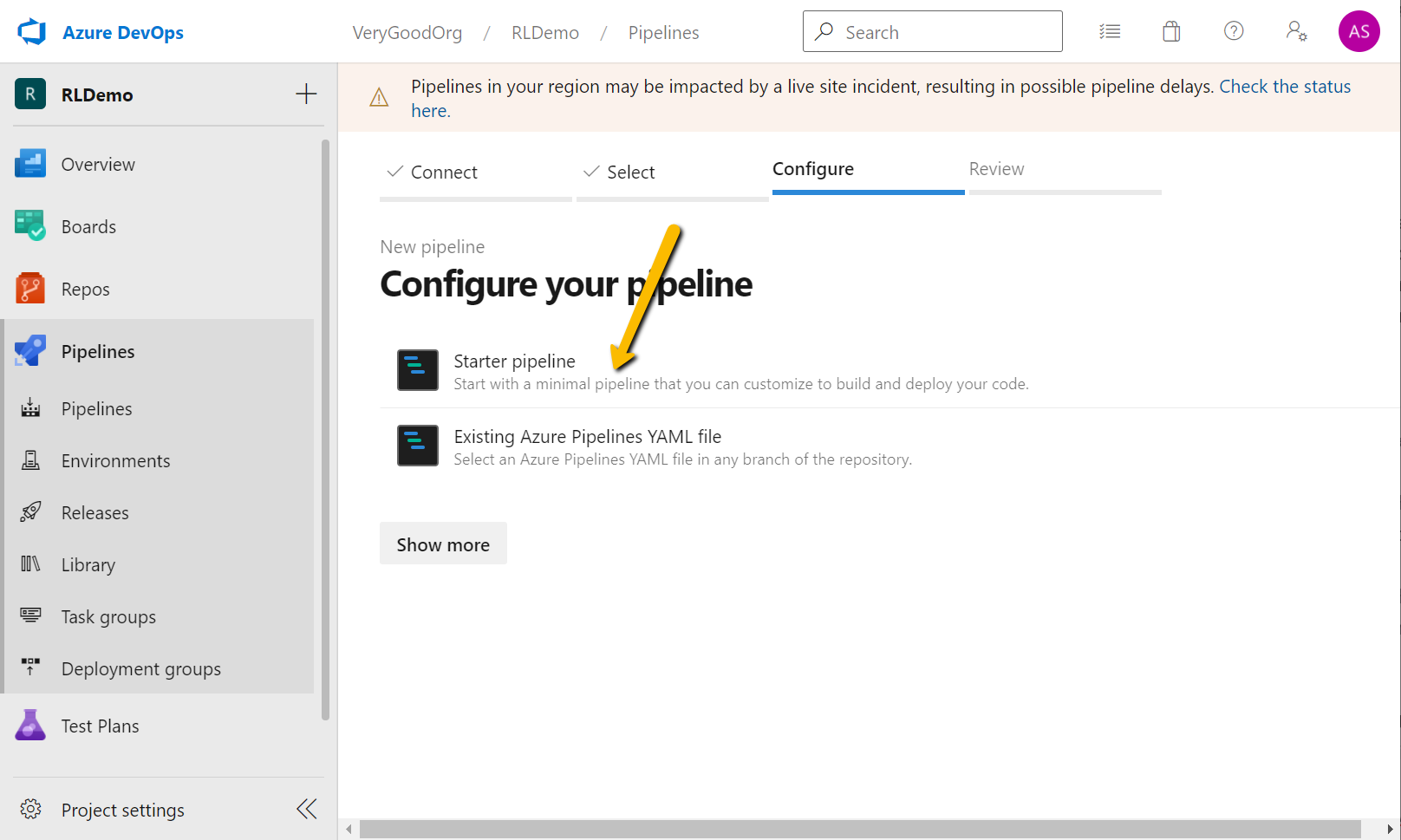
RapiseLauncher requires Windows host. You may use Microsoft Hosted agent, or set an agent on your own VM or physical Windows machine.
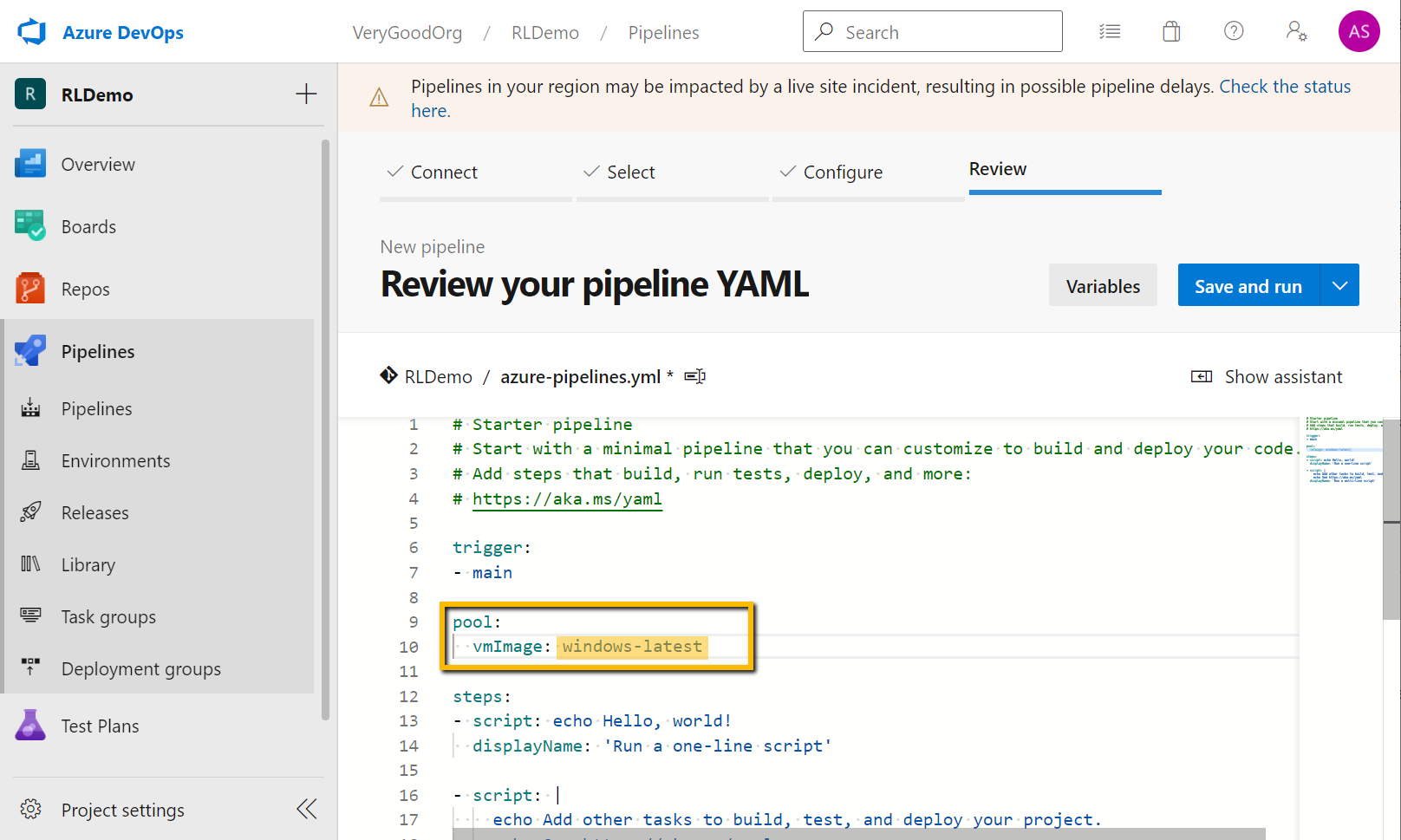
Step 4: Add RapiseLauncher Task¶
Then you may use Assistant to configure the task.
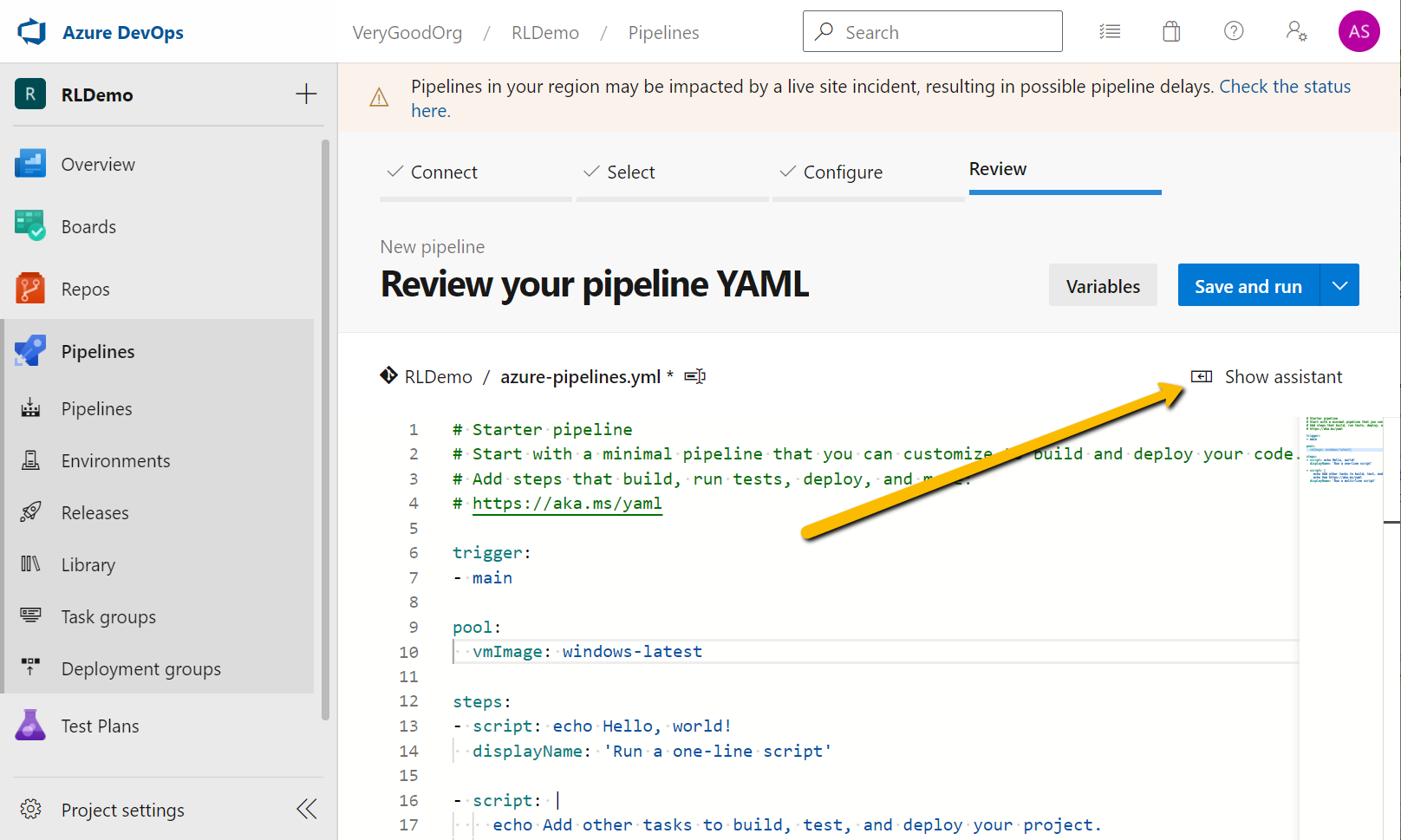
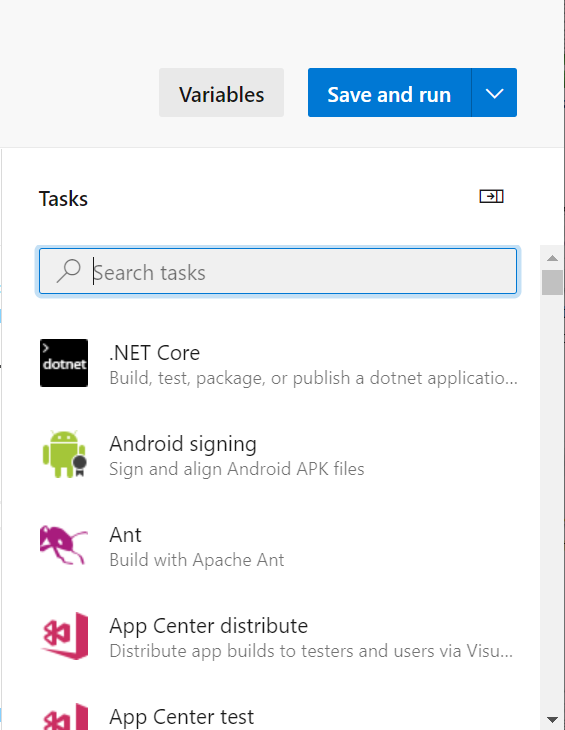
And filter by word 'Rapise'. We need a task Run Rapise Test Set:
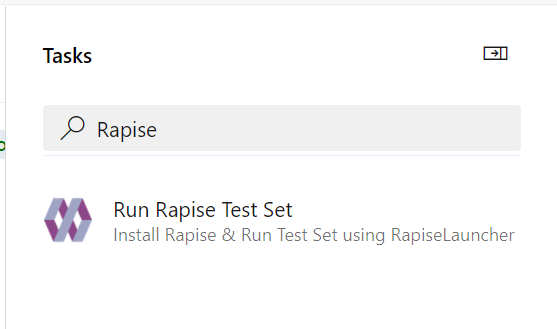
Now we need to fill task execution parameters as follows:
- SpiraTeam contains information for finding a test set
- Spira service/server end point - choose spira connection defined earlier from the dropdown.
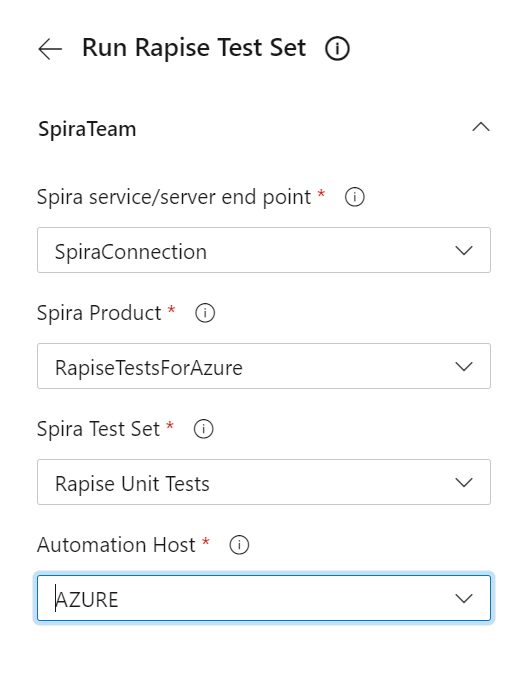
-
Spira Product
-
Spira Test Set
-
Automation Host
-
Execution Options
-
Rapise Needs to Be Installed - if your VM is spawned for each test execution (i.e. you use Microsoft-hosted Agent), then the task may install it. You don't need to install Rapise if you use own agent and install in advance. Also you may have more than one Run Rapise Test Set tasks in your pipeline. In this case only the first one may need to install Rapise.
- Rapise Version - we recommend to specify the same version that you used to create tests. I.e.
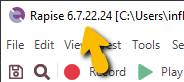
- Rapise Version - we recommend to specify the same version that you used to create tests. I.e.
-
Advanced Execution Options
-
Set Screen Resolution specify one of standard screen resolutions for test execution. It should be one of standard values (i.e. 1024x768, 1920x1080, etc., supported by the current execution host). Bigger resolution - more details on screenshots and video and more space is consumed by the recordings.
- Width
- Height
-
Record Video of Execution a
ScreenCapture.wmvwill be generated and saved as a Test Run attachment.- Video Recording Options set of options for
Microsoft.TestPlatformvideo recorder.
- Video Recording Options set of options for
-
Publish RapiseLauncher Log when enabled, RapiseLauncher log is attached to pipeline build log.
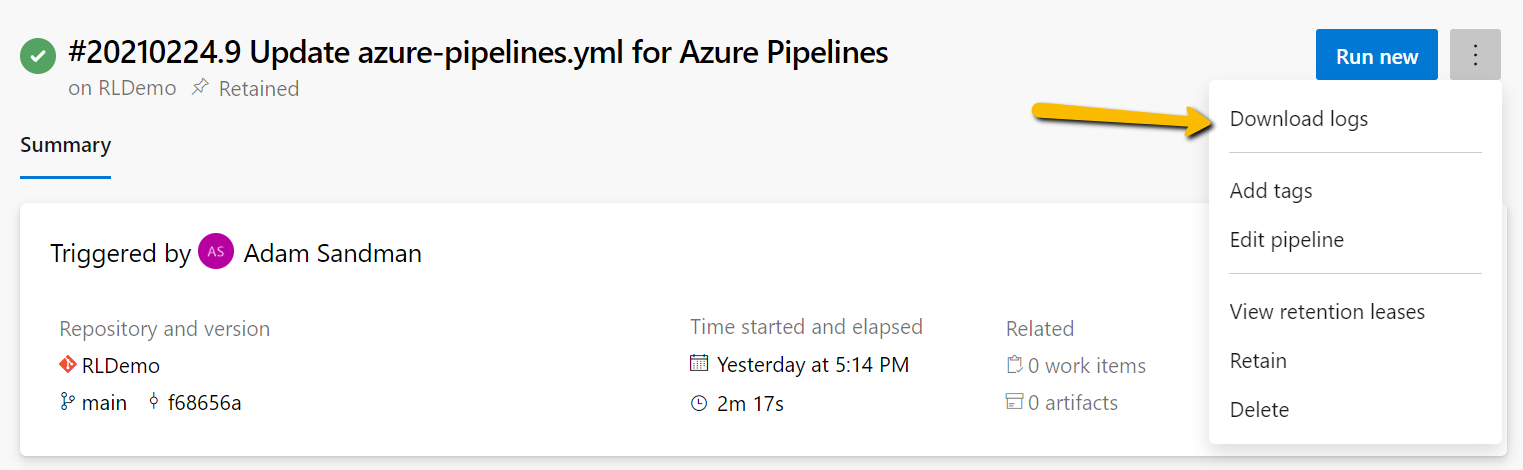
-
GITROOT is only needed when your tests are stored in GIT and you check them out earlier in the pipeline or even before launching the pipeline.
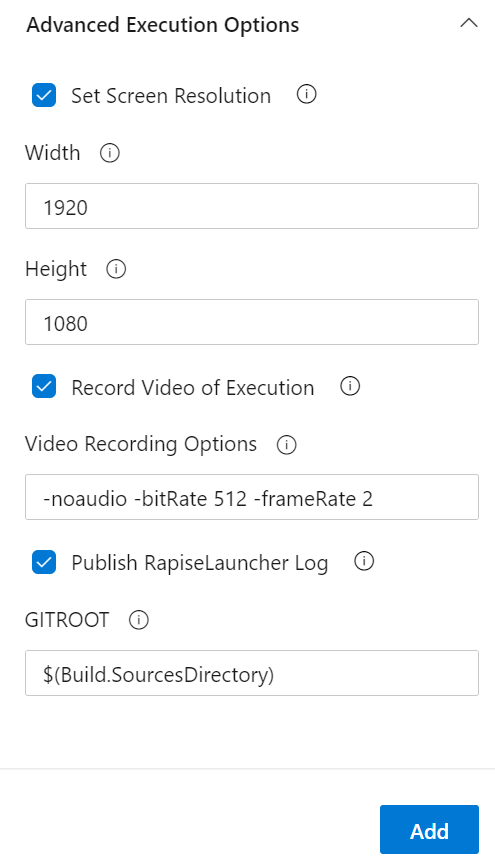
Finally press Add. The task should show up in the steps: section of the yaml description:
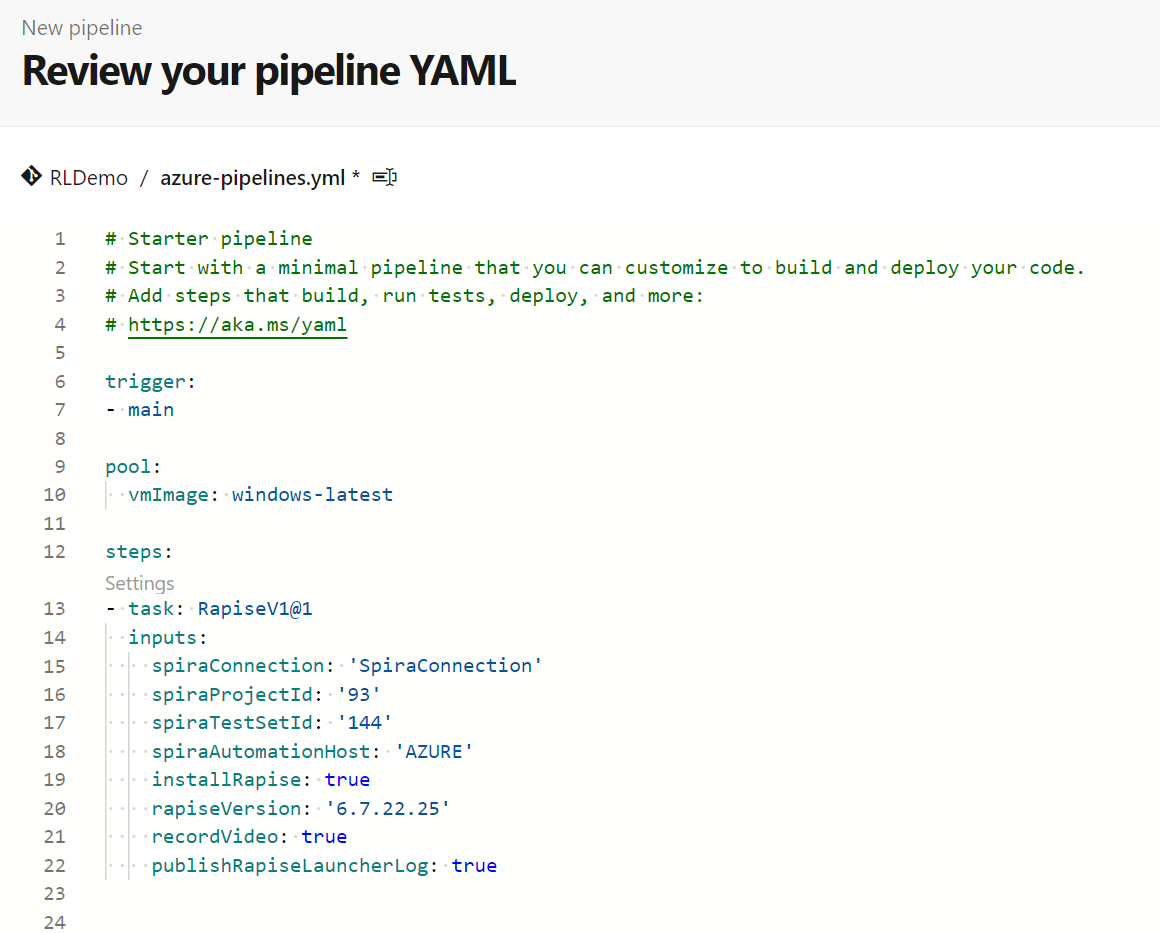
You may then tweak its configuration directly using the text editor.
trigger:
- main
pool:
vmImage: windows-latest
steps:
- task: RapiseLauncherTask@1
inputs:
spiraConnection: 'SpiraConnection'
spiraProjectId: '93'
spiraTestSetId: '145'
spiraAutomationHost: 'AZURE'
installRapise: true
rapiseVersion: '6.7.22.25'
setScreenSize: true
screenWidth: 1920
screenHeight: 1080
recordVideo: true
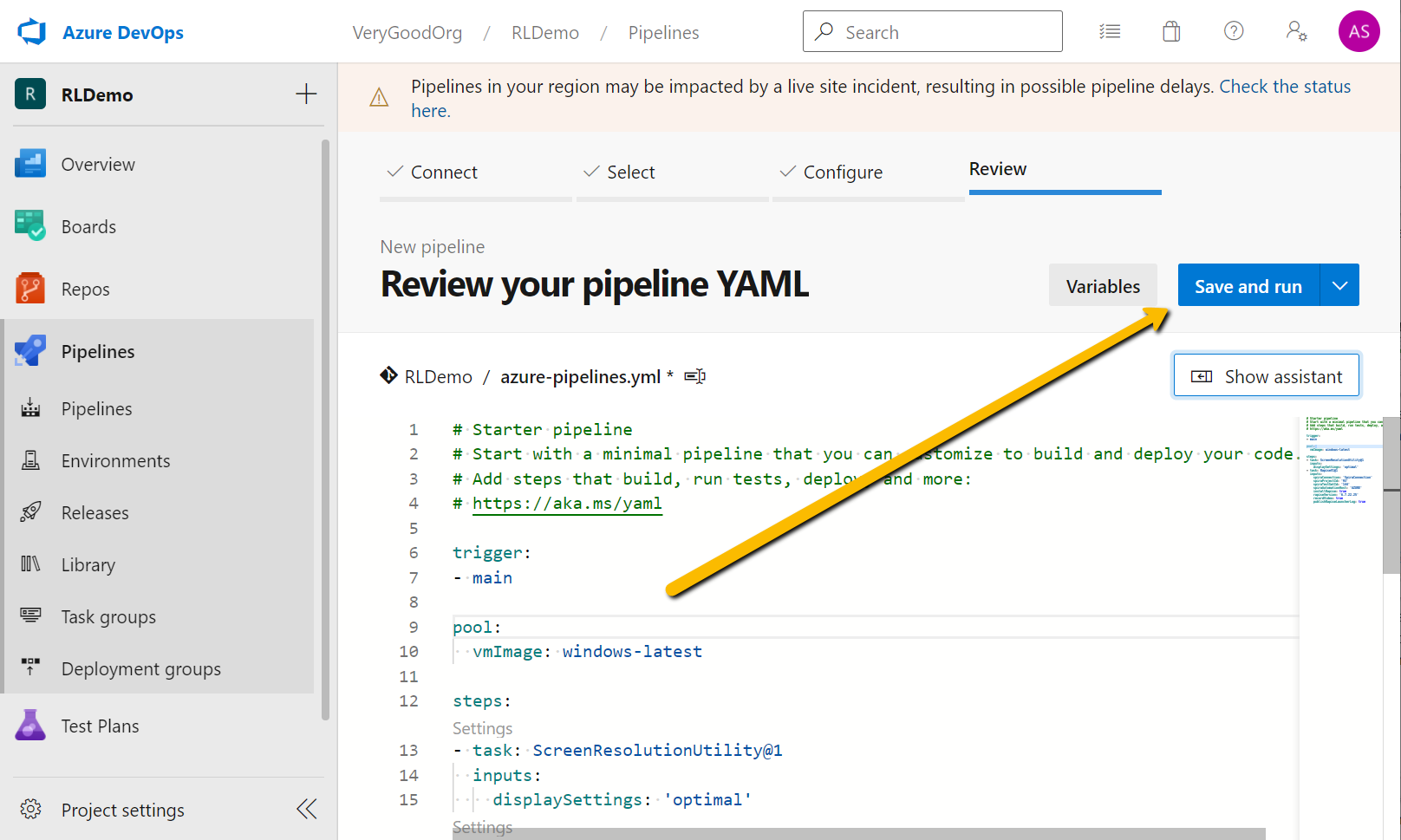
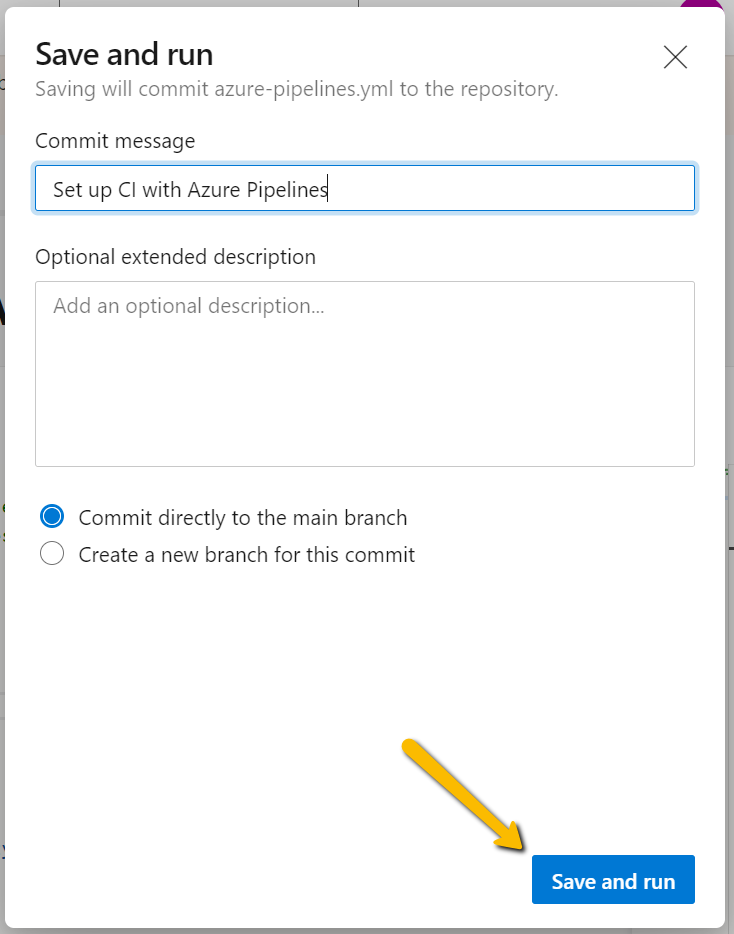
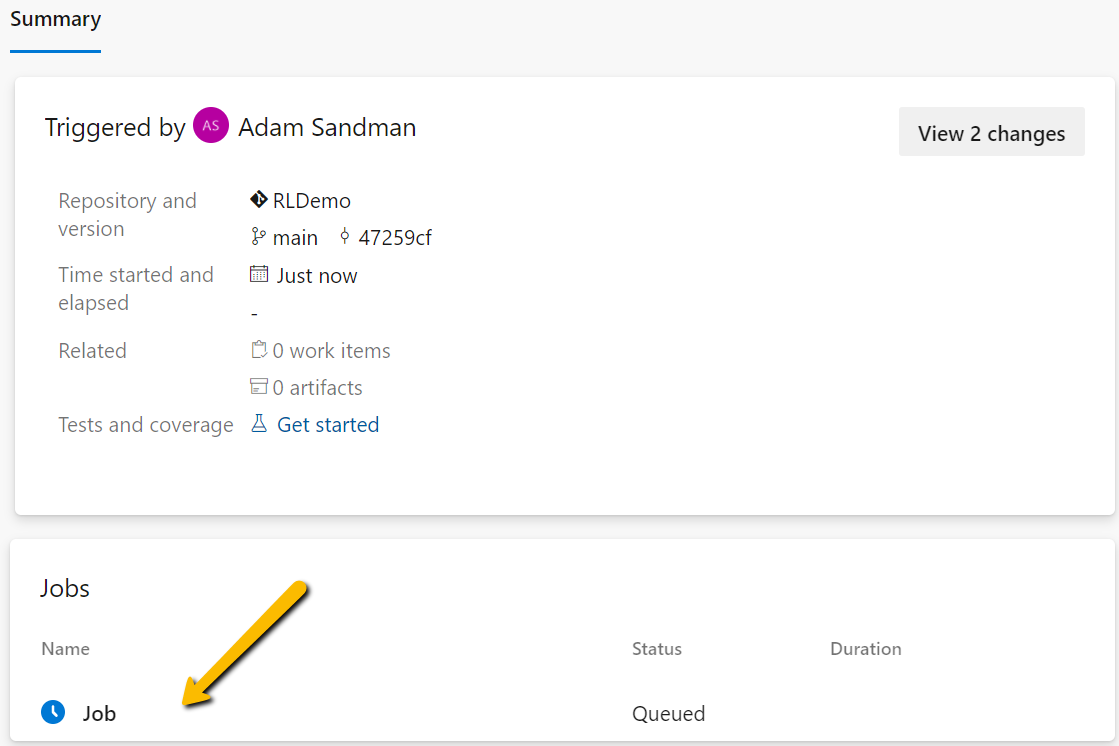
Step 5: Pipeline Execution Results¶
You may see history of pipeline job runs and test execution logs.
From the pipeline runs history you may pick up any run:
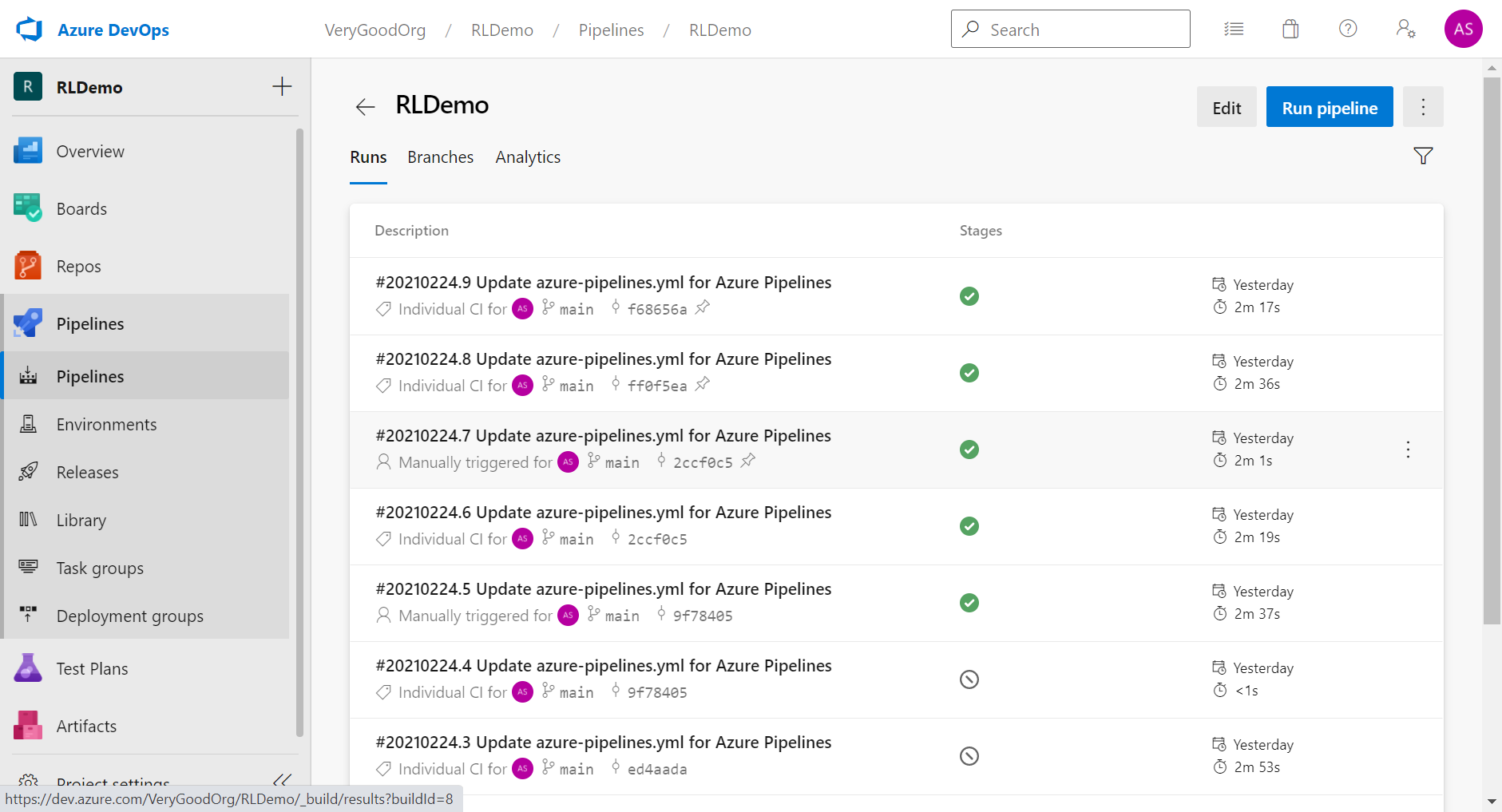
And select the Job:
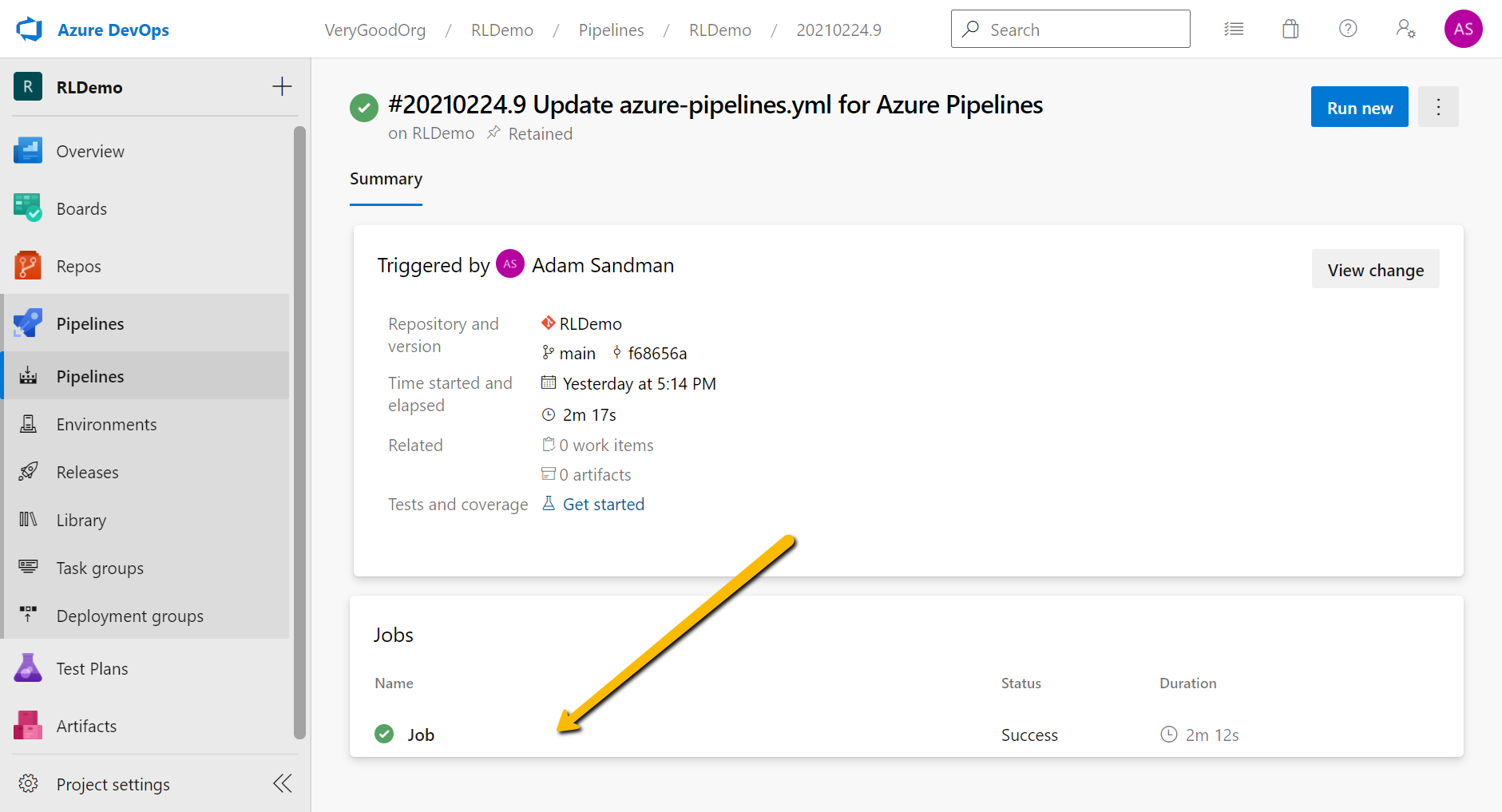
The job run contains information of each pipeline step. RapiseLauncher is a step doing Rapise installation and test set launch.
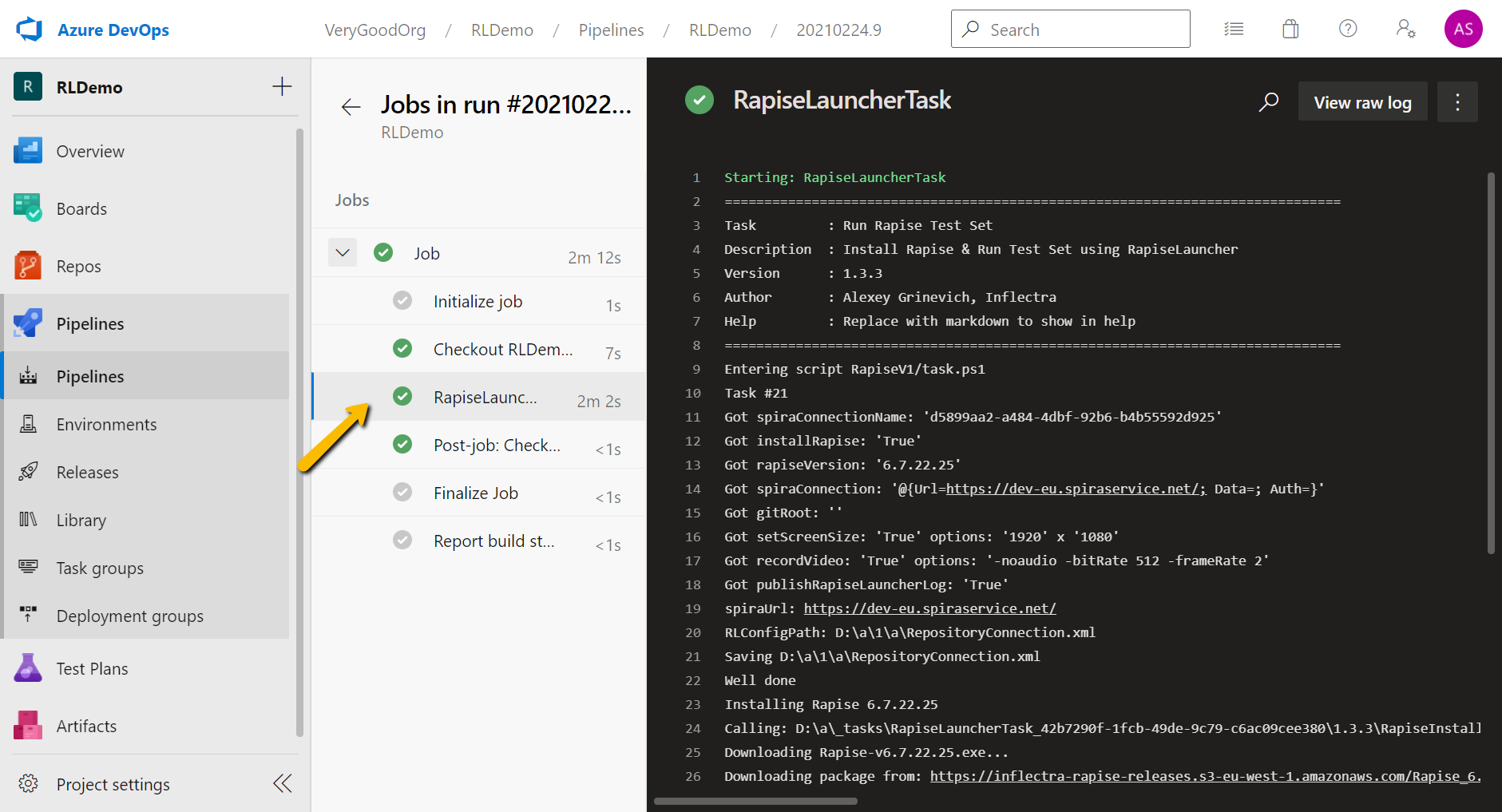
Also you may find testing reports and videos in the SpiraTeam:
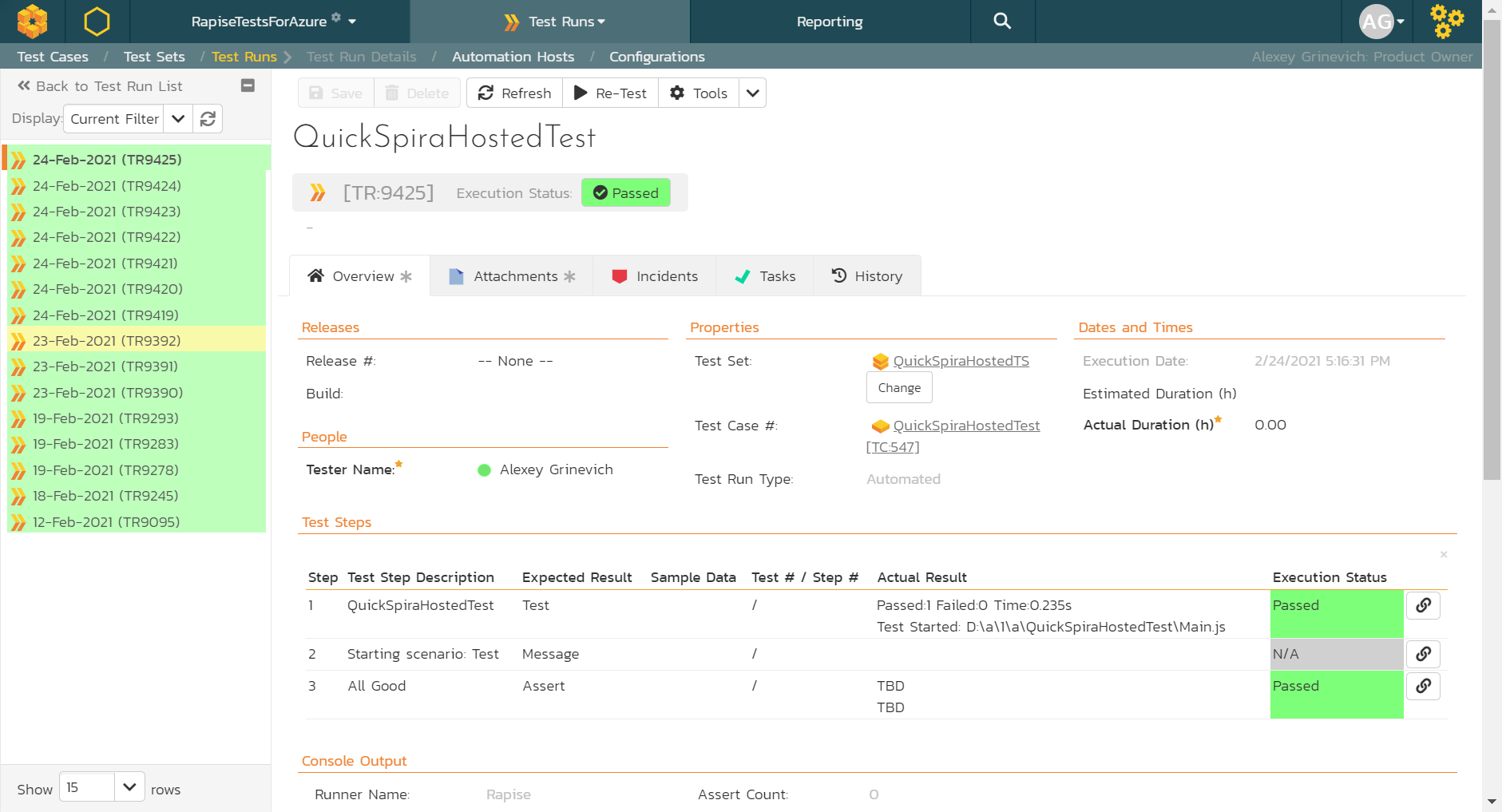
Log files and videos are in the Test Run Attachments tab: