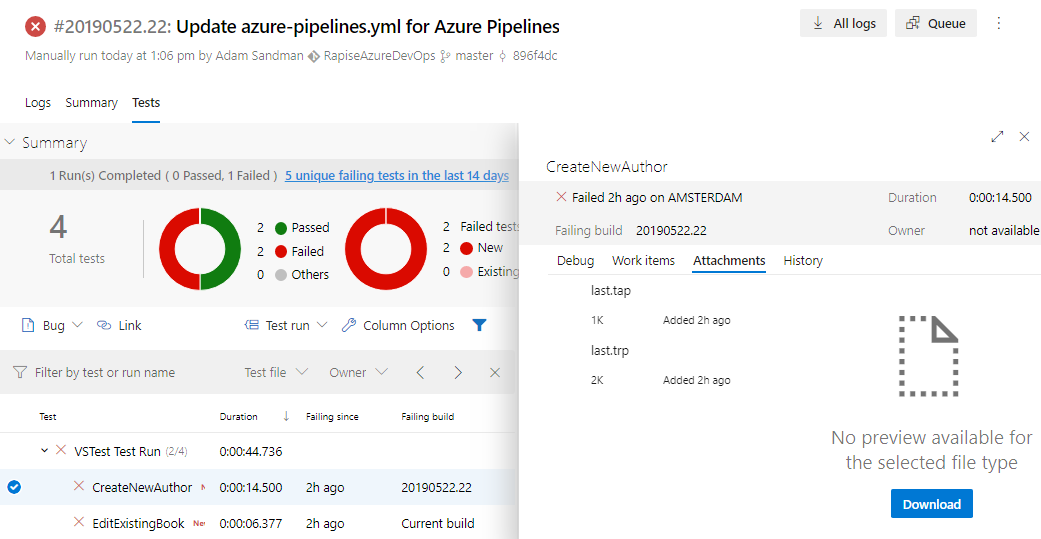Visual Studio and Azure DevOps Integration v1¶
Tip
This documentation section is deprecated. There is a new way of integrating Rapise and Azure DevOps. Please refer to Azure DevOps Integration v3.
This section describes how to execute Rapise tests using the Microsoft Test Framework.
You can execute tests with
Unit Test Mapping¶
Rapise integrates with Visual Studio at Unit Test level.
Create a Unit Test project in Visual Studio, add a unit test and a test method. In the References section add the DLL:
1 | |
In a test method specify absolute path to a Rapise test and pass TextContext parameter to Rapise.TestExecute function:
namespace UnitTestProject1
{
[TestClass]
public class UnitTest1
{
public TestContext TestContext { get; set; }
[TestMethod, TestCategory("browser")]
public void CreateNewBook()
{
Rapise.TestExecute(@"c:\\Demo\\Framework\\CreateNewBook\\CreateNewBook.sstest", TestContext);
}
}
}
Parameters¶
To pass parameters to Rapise test create .runsettings file. Each parameter with name starting with g_ will be passed to Rapise via command line.
Here is an example of selecting a browser to use for execution of cross-browser tests:
<?xml version="1.0" encoding="utf-8"?>
<RunSettings>
<!-- Parameters used by tests at runtime -->
<TestRunParameters>
<Parameter name="g_browserLibrary" value="Selenium - Chrome" />
</TestRunParameters>
</RunSettings>
Visual Studio Test Explorer¶
Once Rapise tests are mapped to unit tests one can use Visual Studio Test Explorer to run tests and analyze results.
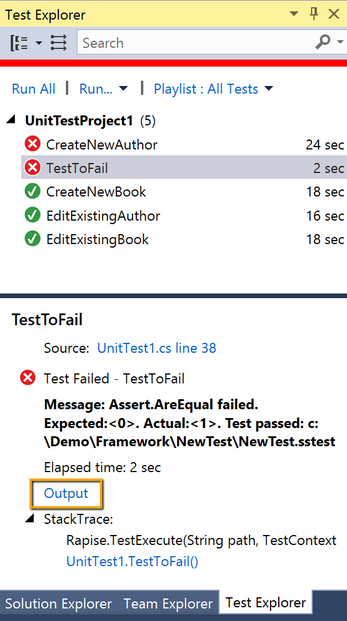
Press Output link (highlighted) to view test run results.
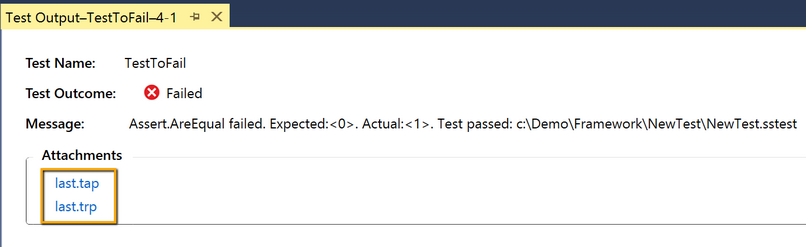
- last.tap - is a test report in Test Anything Protocol format (human readable). Click to open in any Text Viewer/Editor.
- last.trp - is a test report in Rapise format. Click to open in Rapise.
One can apply .runsettings file to use for execution:
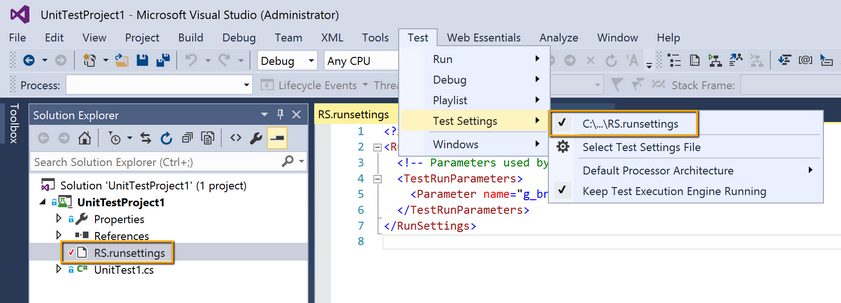
VSTS / TFS¶
In Visual Studio Team Services one can run unit tests after making a build.
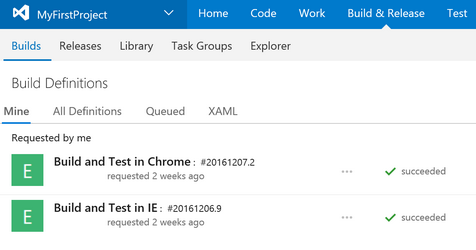
Build definition contains predefined steps:
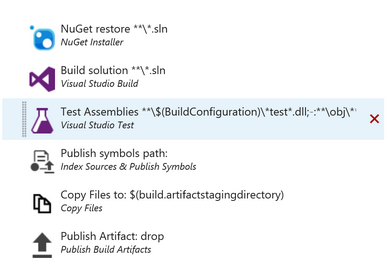
Here is an example configuration of the Test Assemblies step:
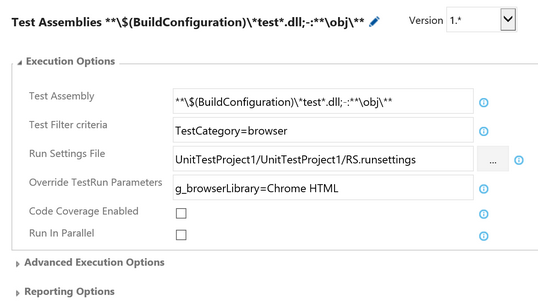
- Test Assembly field contains a wildcard mask that selects unit tests from matching DLLs only
- In Test Filter criteria one can select tests by TestCategory which is an attribute of a Test Method:
[TestMethod, TestCategory("browser")]
public void CreateNewBook()
{
Rapise.TestExecute(@"c:\\Demo\\Framework\\CreateNewBook\\CreateNewBook.sstest", TestContext);
}
- Run Settings File is a link to .runsettings file.
- In Override TestRun Parameters one can override values of the parameters in
.runsettingsfile.
Windows Agent for Test Execution¶
VSTS can run tests in a hosted environment, but it does not contain Rapise. So most likely you will need to run tests inside your computer network. Download and connect Windows Agent. One can configure several agent pools to run tests in different environments:
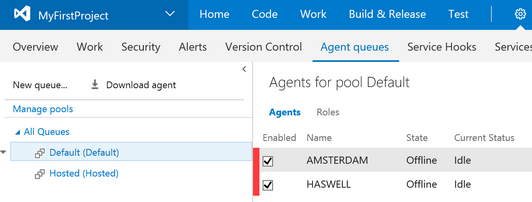
Azure DevOps¶
On September 10, 2018, Microsoft renamed Visual Studio Team Services (VSTS) to Azure DevOps Services.
Execution of Rapise tests in Azure DevOps looks a bit different from former versions of VSTS, though most of the concepts are still the same.
Trigger execution using a Visual Studio Test task. You can add it to a build or release pipeline.
Here is an example configuration of a build pipeline.
# .NET Desktop
# Build and run tests for .NET Desktop or Windows classic desktop solutions.
# Add steps that publish symbols, save build artifacts, and more:
# https://docs.microsoft.com/azure/devops/pipelines/apps/windows/dot-net
# Running on a self-hosted agent
trigger:
- master
pool:
name: 'default'
variables:
solution: '**/*.sln'
buildPlatform: 'Any CPU'
buildConfiguration: 'Release'
steps:
- task: NuGetToolInstaller@0
- task: NuGetCommand@2
inputs:
restoreSolution: '$(solution)'
- task: VSBuild@1
inputs:
solution: '$(solution)'
platform: '$(buildPlatform)'
configuration: '$(buildConfiguration)'
- task: VSTest@2
inputs:
testSelector: 'testAssemblies'
testAssemblyVer2: |
**\$(BuildConfiguration)\*test*.dll
!**\*Microsoft.VisualStudio.TestPlatform*
!**\obj\**
searchFolder: '$(System.DefaultWorkingDirectory)'
testFiltercriteria: 'TestCategory=browser'
runSettingsFile: 'UnitTestProject1\UnitTestProject1\RS.runsettings'
While configuring the pipeline you can add a Visual Studio Test task via the left panel.
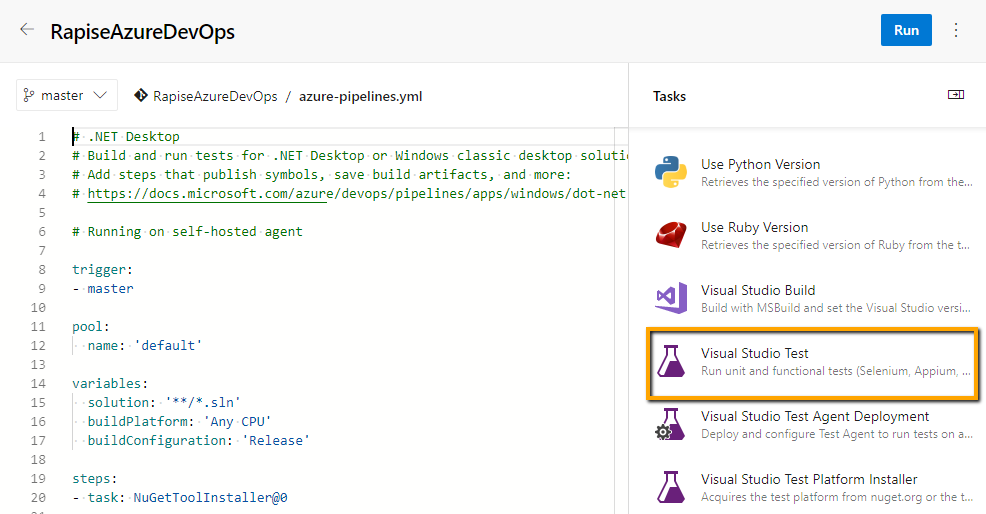
Here is an example configuration of the Test Studio Test task:
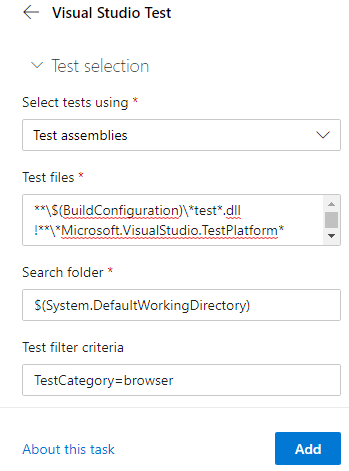
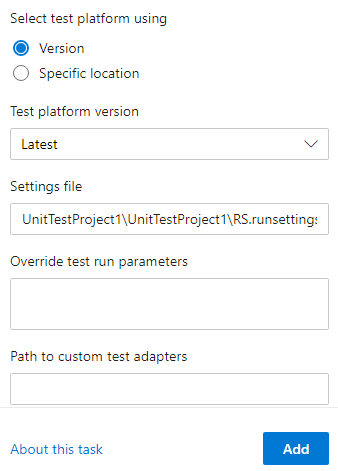
- Test files field contains a wildcard mask that selects unit tests from matching DLLs only
- In Test filter criteria one can select tests by TestCategory which is an attribute of a Test Method:
[TestMethod, TestCategory("browser")]
public void CreateNewBook()
{
Rapise.TestExecute(@"c:\\Demo\\Framework\\CreateNewBook\\CreateNewBook.sstest", TestContext);
}
- Settings File is a link to .runsettings file.
Self-hosted Windows Agents¶
Azure DevOps can run tests in a hosted environment, but it does not contain Rapise. So most likely you will need to run tests inside your computer network. Download and connect Self-hosted Windows Agent.
Reference the agent pool with self-hosted agents in your azure-pipelines.yml via pool tag.
Logs and Reports¶
After every execution of the Visual Studio Test task you will get logs and reports.
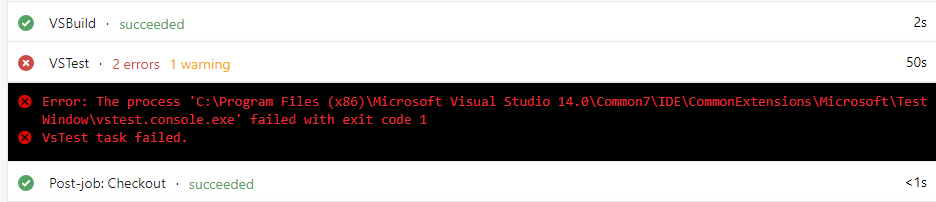
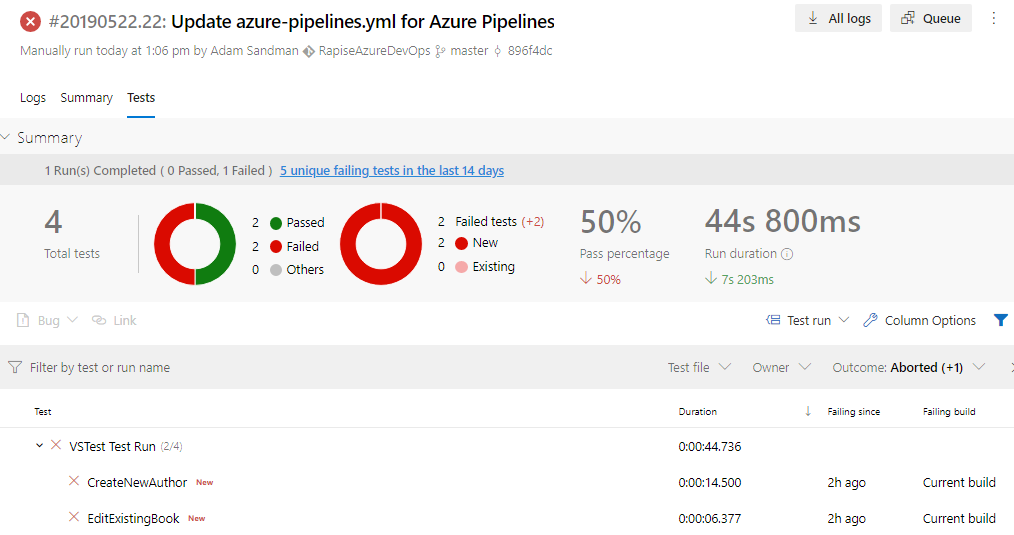
You can also see an individual report of a failed test.