Test Framework Parameters¶
Important
This section applies to the new Framework mode introduced in Rapise 8.0.
In test automation projects, it is often necessary to parameterize test cases for various purposes. For instance, this could involve specifying different URLs for running tests in different environments (development, staging, production), or providing user credentials for logging into the system. Additionally, there might be a need to quickly modify playback speed, error handling, and screenshot settings for multiple test cases. In the Rapise 8.0 Framework mode, managing parameters is made simple and convenient, allowing easy creation and management of parameters, including the ability to run the same test case with different input data, such as filling a form with various values to create multiple records in a system database.
In the upcoming sections, you will gain valuable insights into the process of defining parameters and configurations, as well as their application in test cases and test sets. If you're looking for concrete examples of parameter creation and usage, we highly recommend exploring this knowledge base article.
Framework Parameters¶
To manage framework level parameters and configurations navigate to the Spira Dashboard using main menu View > Spira Dashboard. Then switch to Parameters page in the dashboard.
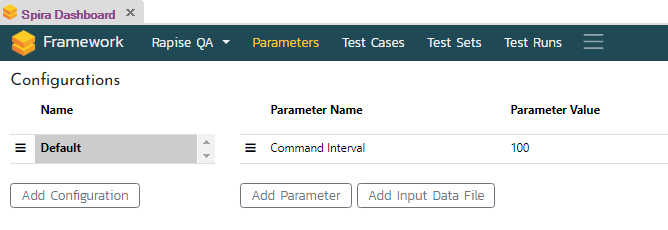
Note
If you do not see Parameters link then the test opened in Rapise is not a Framework.
The Parameters page contains two tables. One for parameters and another one for configurations. To add a parameter click Add Parameter button. It will bring up Add Parameter dialog.
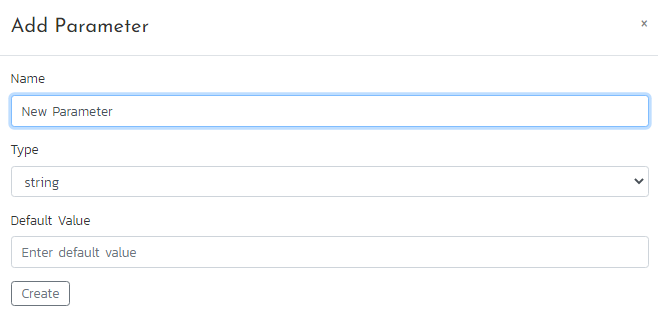
Specify parameter name, type, default value and click Create.
Supported Parameter Types¶
- boolean - simple boolean value, true or false.
- number - numeric value, integer or float.
- string - string value, e.g. URL or user name.
- password - masked (******) password string.
- select - dropdown with predefined choices.
- browser - the list of global and local browser profiles.
- mobile - the list of global and local mobile profiles.
- datacolumn - parameter to bind to a column in the data file.
Single Select Parameter¶
If parameter type is set to select define the list of options. For this purpose use the popup menu.
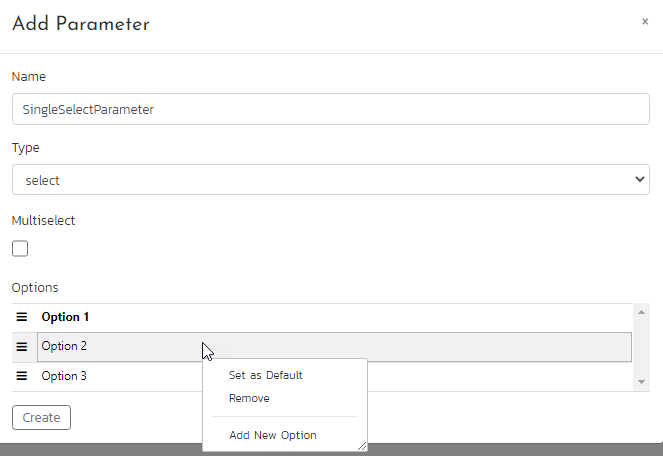
You may add a new option, remove existing one or set specific option as a default one. Also using hamburger icon you may reorder the options.
To make a choice for Single Select Parameter double click it in the Parameters table and click on the option you need.
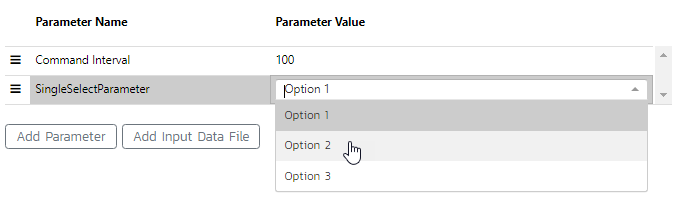
Multiselect Parameter¶
To turn Single Select Parameter into a Multi Select Parameter just set Multiselect checkbox.
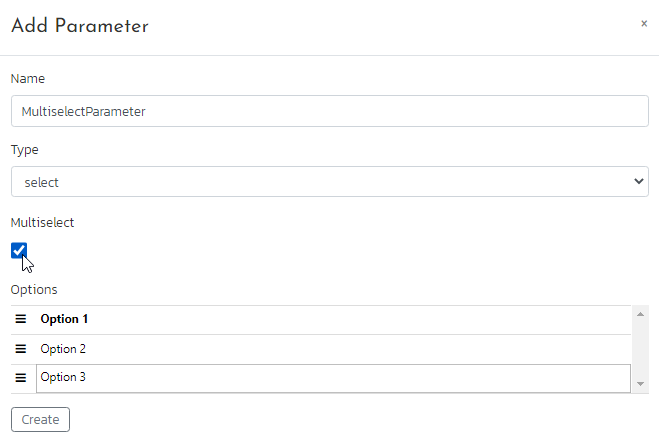
To make choices for Multiselect Parameter double click it in the Parameters table, select options you need and click Save button.
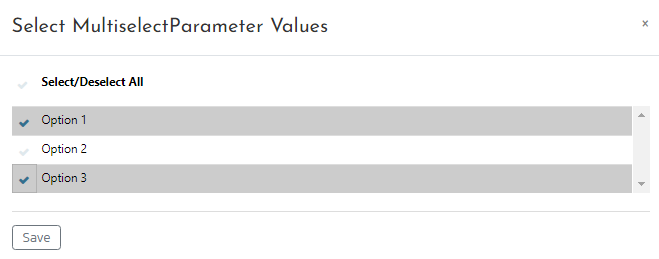
Important
The purpose of multiselect parameters is to run test cases included into a test set with all parameter value combinations. For example, if we have just one multiselect parameter MP1 with selected options MP1O1 and MP1O2 then RapiseLauncher will run a test set twice, first time with MP1=MP1O1 and second time with MP1=MP1O2. Another example. If we have MP1 with selected values [MP1O1, MP1O2] and MP2 with selected values [MP2O1, MP2O2] then RapiseLauncher will run a test set 4 times with values:
MP1=MP1O1, MP2=MP1O1
MP1=MP1O1, MP2=MP1O2
MP1=MP1O2, MP2=MP1O1
MP1=MP1O2, MP2=MP1O2
Browser Parameter¶
Browser parameter is a select or multiselect parameter with automatically calculated values. It's values are names of global and local browser profiles. If a framework contains a Web test case/module then Browser parameter is added automatically once you record anything into the Web test.
To convert Browser parameter to a multiselect parameter right click it and choose Edit Parameter.... Set Multiselect checkbox and click Update button.
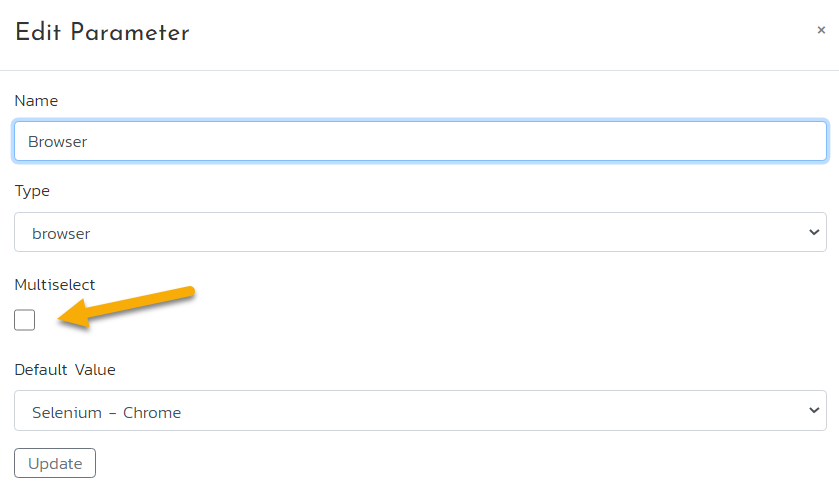
Explore this knowledge base article to learn how to run a test set on multiple browsers.
Mobile Parameter¶
Mobile parameter is a select or multiselect parameter with automatically calculated values. It's values are names of global and local mobile profiles. If a framework contains a Mobile test case/module then Mobile parameter is added automatically once you record anything into the Mobile test.
To convert Mobile parameter to a multiselect parameter right click it and choose Edit Parameter.... Set Multiselect checkbox and click Update button.
Datacolumn Parameter¶
To define a datacolumn parameter you need to have a data file. To add one click Add Input Data File button under the Parameters table.
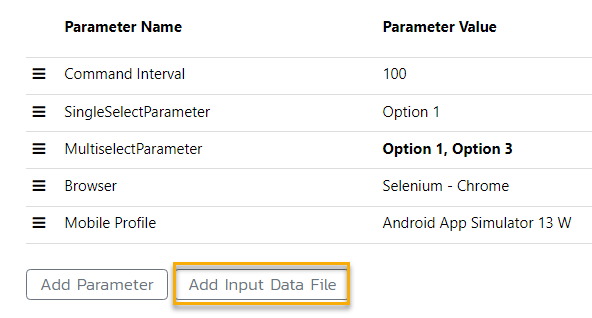
A Data.csv will be added to Lib\LibFramework folder of your framework. You may right click it and edit.
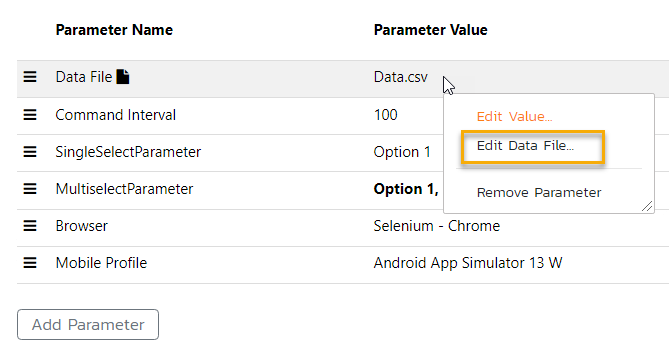
In the CSV editor you may add and remove columns as well as data rows.
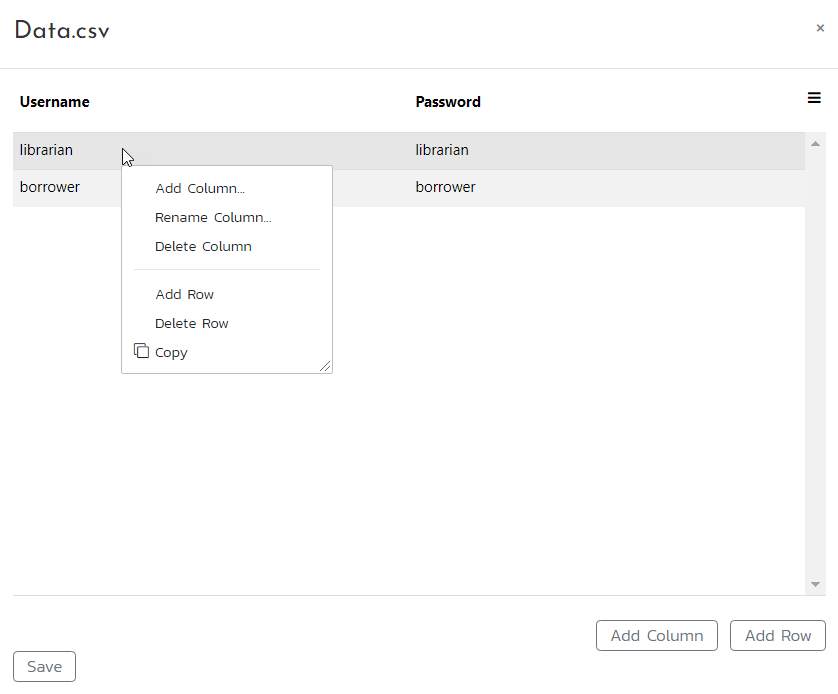
Let's create a datacolumn parameter with name Username.
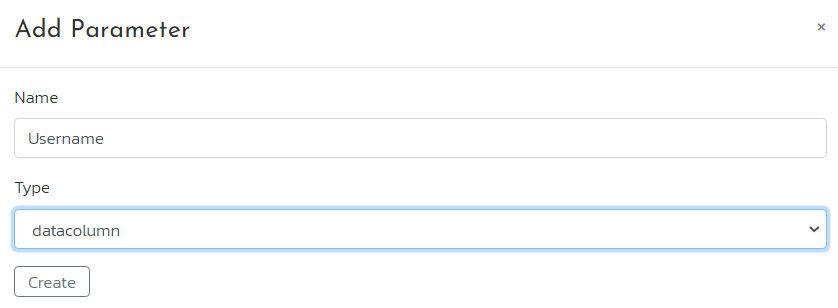
Double click it's value to choose from data file column names.

When a datacolumn parameter is bound to a column in a data file, you may observe a display of the initial data values on the right-hand side.

Data File Parameter¶
A framework may have just one Data File parameter. You can add it by clicking the Add Input Data File button under the Parameters table, and if it is not needed, you can remove it by right-clicking on the Data File parameter and selecting the Remove Parameter option from the menu. When you add a Data File parameter, a Data.csv file is automatically generated in the Shared folder of the framework, and you can manually create additional data files in this folder if needed. To select the desired data file, double-click on the Data File parameter, and a dropdown menu will appear with all available data file names.
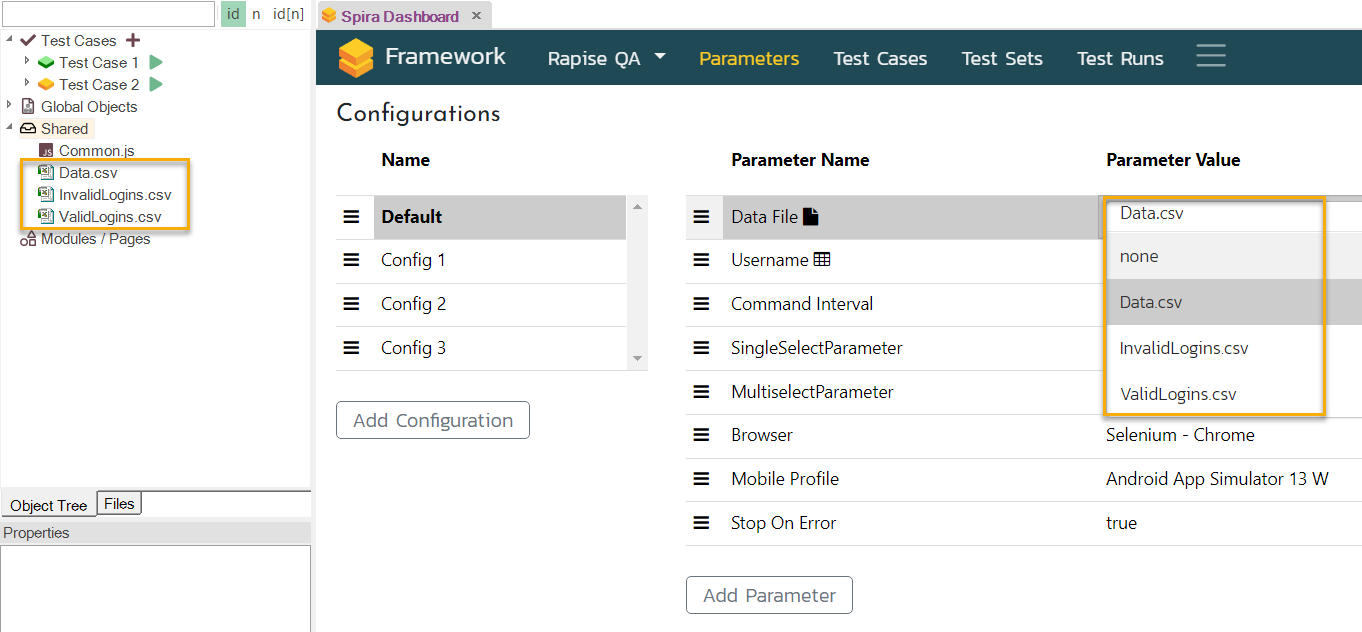
The purpose of the Data File parameter is to instruct RapiseLauncher to execute a test set multiple times, once for each data row in the selected data file. For instance, if there are two lines of data in the data file, the test set will be executed twice.
Important
It's important to note that the Data File parameter can be combined with other parameters such as multiselect and datacolumn parameters, allowing for more complex test configurations.
Consider the following example. Suppose we have a data file with columns C1 and C2, consisting of two data rows.
C1 C2
------------
v11 v12
v21 v22
Additionally, we have two datacolumn parameters, DC1 and DC2, which are linked to columns C1 and C2, respectively. We also have two multiselect parameters, MP1 with selected values [MP1O1, MP1O2] and MP2 with selected values [MP2O1, MP2O2]. If our test set is configured accordingly, RapiseLauncher will execute it 8 times with the following parameter values:
1 2 3 4 5 6 7 8 | |
To explore a practical application of multiselect and datacolumn parameters, please refer to this knowledge base article for a real-life example.
Builtin Parameters¶
Additionally, Rapise offers a collection of pre-defined parameters that can be added to the Parameters table. To access this feature, click on the Play button in the toolbar, and then select the Parameters button within the Choose Test Case dialog.
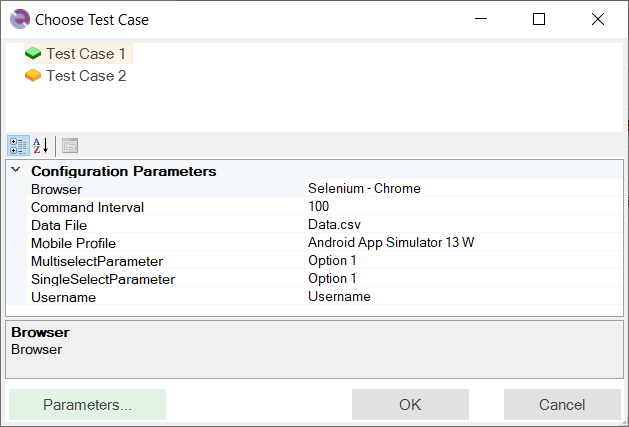
This action will bring up the Choose Parameters dialog.
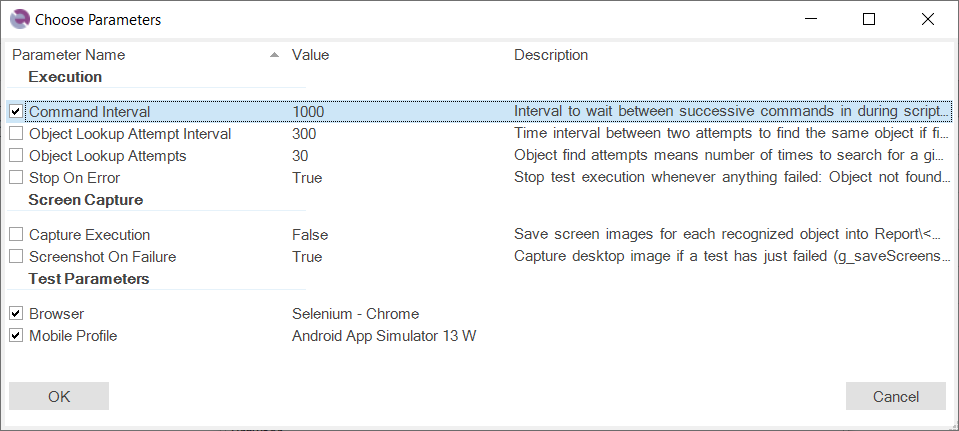
In the Choose Parameters dialog, you can select the checkboxes corresponding to the parameters you wish to include in the Parameters table. If there are parameters that you do not require, simply uncheck their respective checkboxes to remove them from the table.
Configurations¶
You have the flexibility to define multiple configurations within a framework. Each configuration represents a specific combination of parameter values. When you modify a parameter value in the Parameters table, it affects the currently selected configuration.
For example, on the screenshot we change Command Interval parameter value for Config 2 configuration.
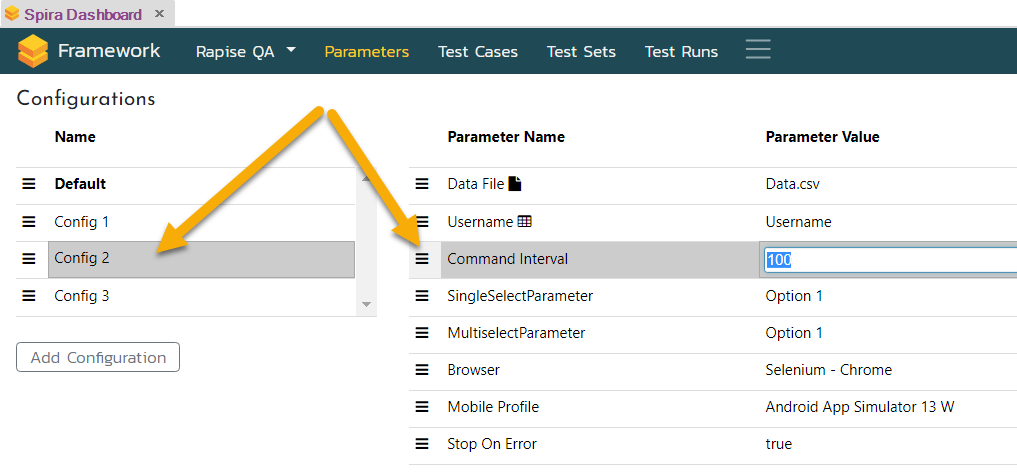
These configurations can be assigned to a test set on the Framework page of the dashboard.
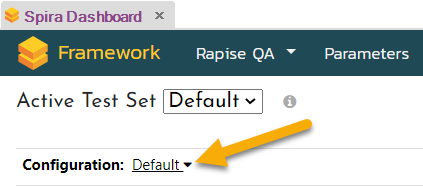
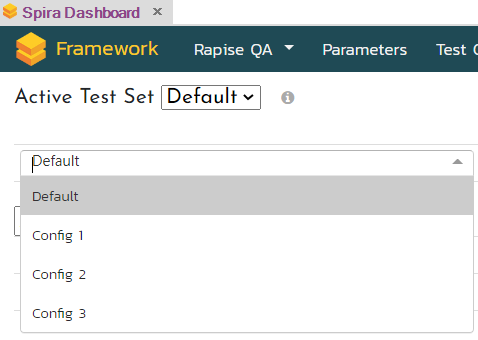
During the execution of a test set using the RapiseLauncher, all test cases within that set inherit the parameter values defined in the assigned configuration. In cases where a parameter value is not explicitly assigned within a configuration, the default value is utilized during the test set execution.
To easily identify parameter values that differ from the default, they are displayed in bold. This visual cue helps you quickly recognize any deviations from the default values.
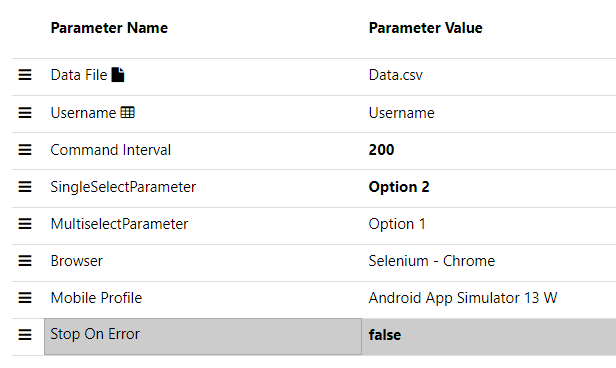
Dive into this knowledge base article to explore practical scenarios that involve configurations.
Reading Parameter Values¶
In RVL just set ParamType to testparam and select a framework parameter from the dropdown.
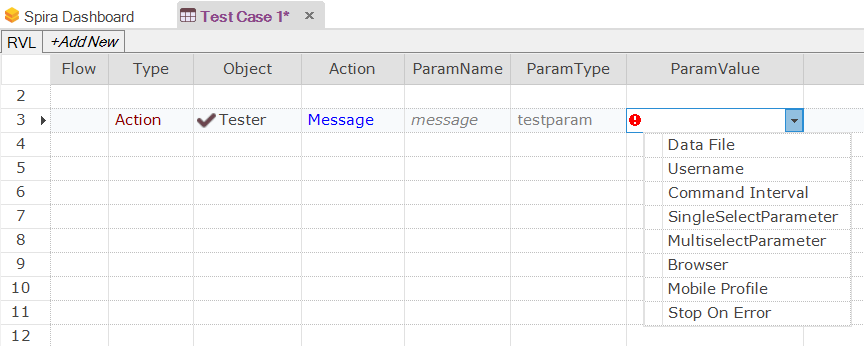
In JavaScript use Tester.GetParam. Keep in mind that parameter names are case-sensitive.
var username = Tester.GetParam("Username");
Tester.Message(username);
See Also¶
- Defining Test Case Parameters
- Passing Parameters
- Passing Parameters for Test Run
- Passing Parameters Between Tests