Recording Activity Dialog¶
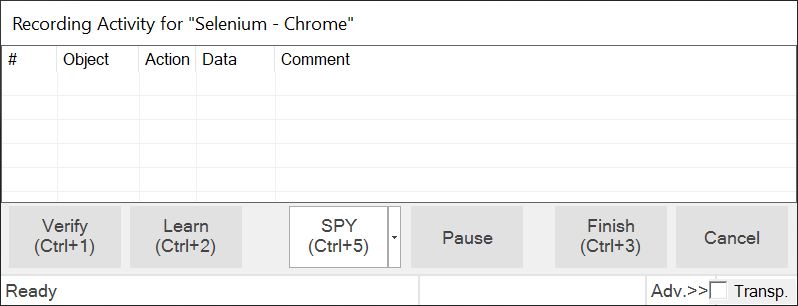
Purpose¶
The Recording Activity Dialog is used for Recording, Analog recording (absolute and relative), Object Learning, and creating Simulated Objects.
How to Open¶
This dialog is opened slightly differently depending on the type of test being recorded:
-
Web Testing - When you click on the Record / Learn button in the Test ribbon, this dialog will be displayed.
-
Mobile Testing - When you click on the Record / Learn button in the Test ribbon, this dialog will be displayed.
-
Other Testing - After selecting the application to be recorded in the Select an Application to Record dialog, this dialog is displayed.
Advanced Mode vs. Standard Mode¶
When you first open the dialog, it will be displayed in Standard mode:
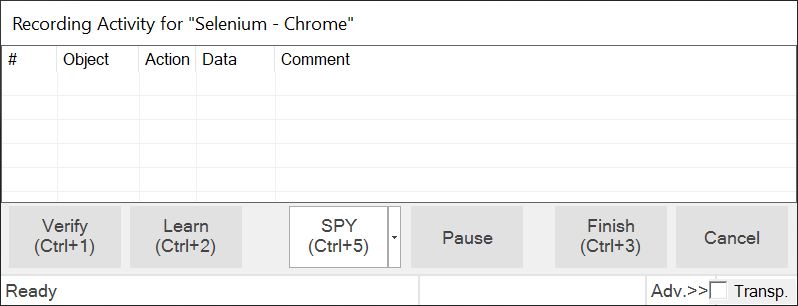
This mode shows the most widely used options and is normally sufficient for most recording needs.
However if you need to do analog recording or you want more control over the type of object being recorded, you can click on the Adv.>> link to switch to Advanced mode:
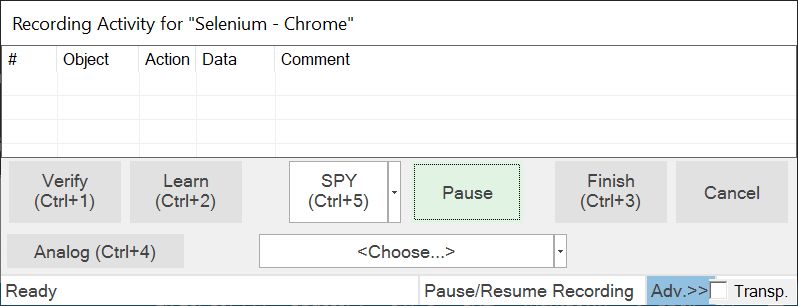
Clicking on the Advanced link will switch it back to Standard mode.
The Grid¶
As you interact with the AUT (A**pplication **U**nder **T**est), your actions are recorded in the grid of the **Recording Activity dialog. The following screenshot shows the Recording Activity dialog after two interactions with www.google.com: (1) first, Inflectra was entered into the query text box and (2) the Google Search button was then pressed.

Context Menu¶
If you right click in the grid, you'll see a context menu with three options:
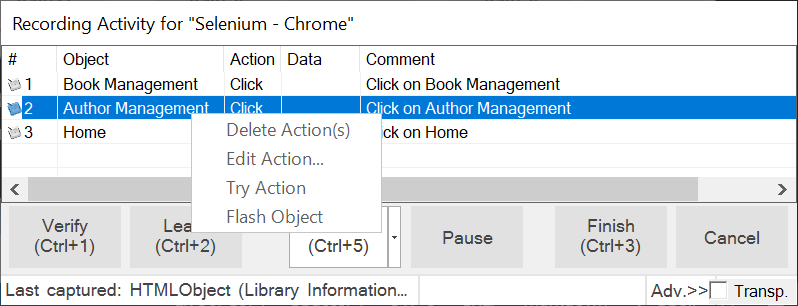
- Delete Action removes the selected row.
- Edit Action opens the Action Editor Dialog. This is also opened by double-clicking a grid entry.
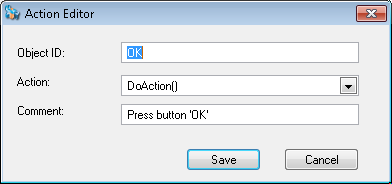
- Press Try Action and Rapise will execute the action.
Standard Mode Features¶

The following options are available in the dialog in both modes:
-
Verify Ctrl+1 - Press to open the Verify Object Properties dialog.
-
Learn Ctrl+2 - Use to learn an object. Place the mouse cursor over the object you wish to learn. It should become highlighted with a purple box. Press Ctrl+2 while the object is highlighted. You will see a line added to the Recording Activity dialog, signifying that the object was learned.
-
SPY Ctrl+5 - The Spy Button opens the Object Spy dialog. The Object Spy dialog allows you to view the state of the objects in your program. Viewing object state is called Object Spying. The Object Spy dialog is described here. You can also use the SPY button to learn an object that is not visible or covered by another object.
If you are doing cross-application recording then you may need different type of Spy. Here you may switch between available Spy modes:
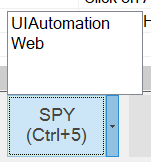
-
Pause - The Pause Button temporarily stops Recording. Any interacting you d* with the AUT is ignored. When you press the Pause Button, the title of the button changes to Resume. Press the Resume button to continue recording.
-
Finish Ctrl+3 - The Finish button ends the Recording session. The dialog is closed, and the information collected during Recording is used to create a script. The script is displayed.
-
Cancel - The Cancel button stops Recording, closes the dialog, and discards any actions recorded or objects learned during the Recording session.
Advanced Mode Features¶
The following additional features are available in Advanced mode:
-
Analog Ctrl+4 - The Analog button begins Analog Recording. Analog Recording tracks mouse movements, keyboard inputs, and clicks. To end Analog Recording, press Ctrl+Break
-
Simulated Drop-Down Menu - An object can be learned if it matches a rule specified in the Recording/Learning libraries available. The drop-down menu lists the possible rules for learning objects in the current application:
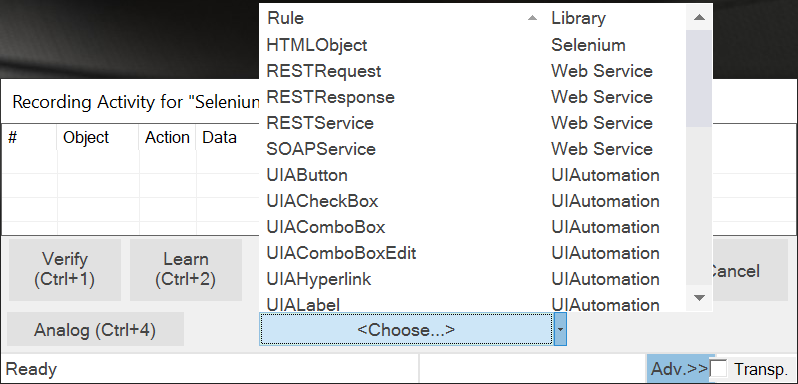
If you cannot learn an object with one library rule, try another in the list. Create a Simulated Object only if the other, more flexible alternatives have been exhausted.
To learn an object using a specific library
-
Double click on a rule in the drop down list. The button text should change to the text that you selected.
-
Press the button.
-
Select an object on the screen and make sure it is highlighted with a rectangle.
-
Press Ctrl+2 to learn the object.
Transparent Option¶
While the Recording Activity (RA) dialog is open, it is always on top. The Transparent checkbox makes the RA Dialog transparent so that you can interact with objects behind it. The image below illustrates the difference:
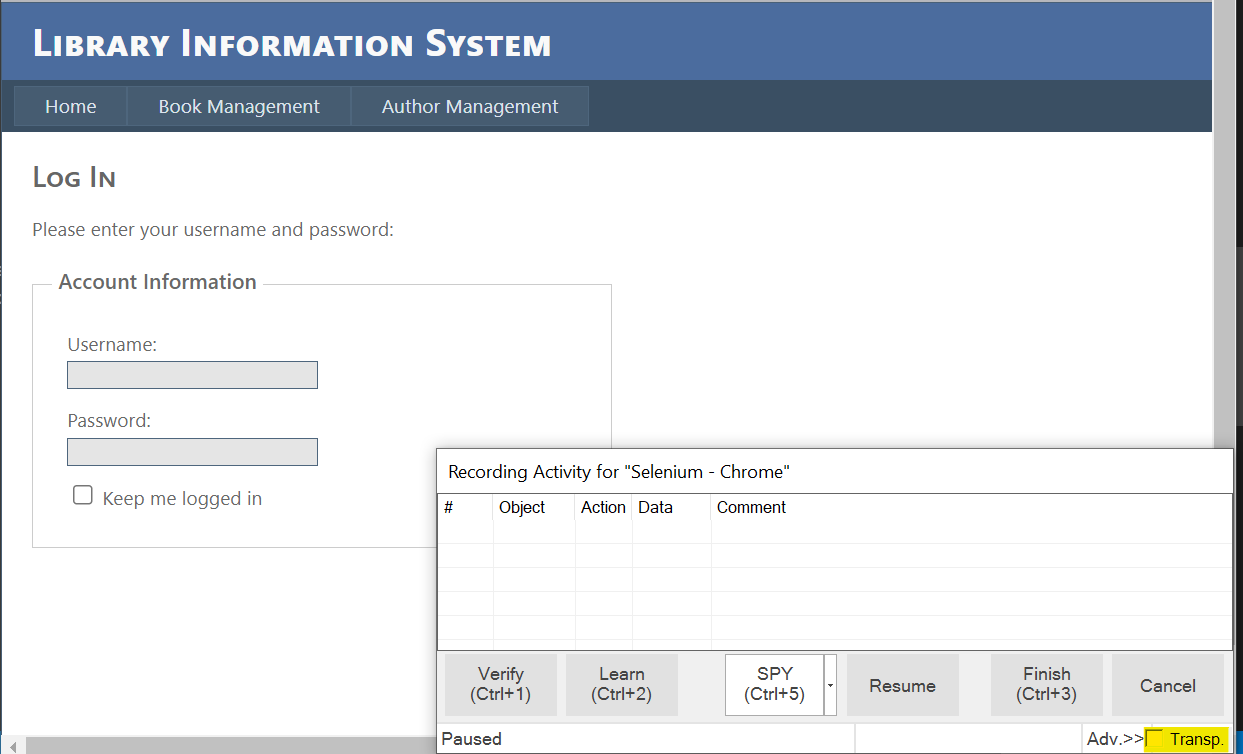
When you click the Transparent option, it will look like the following:
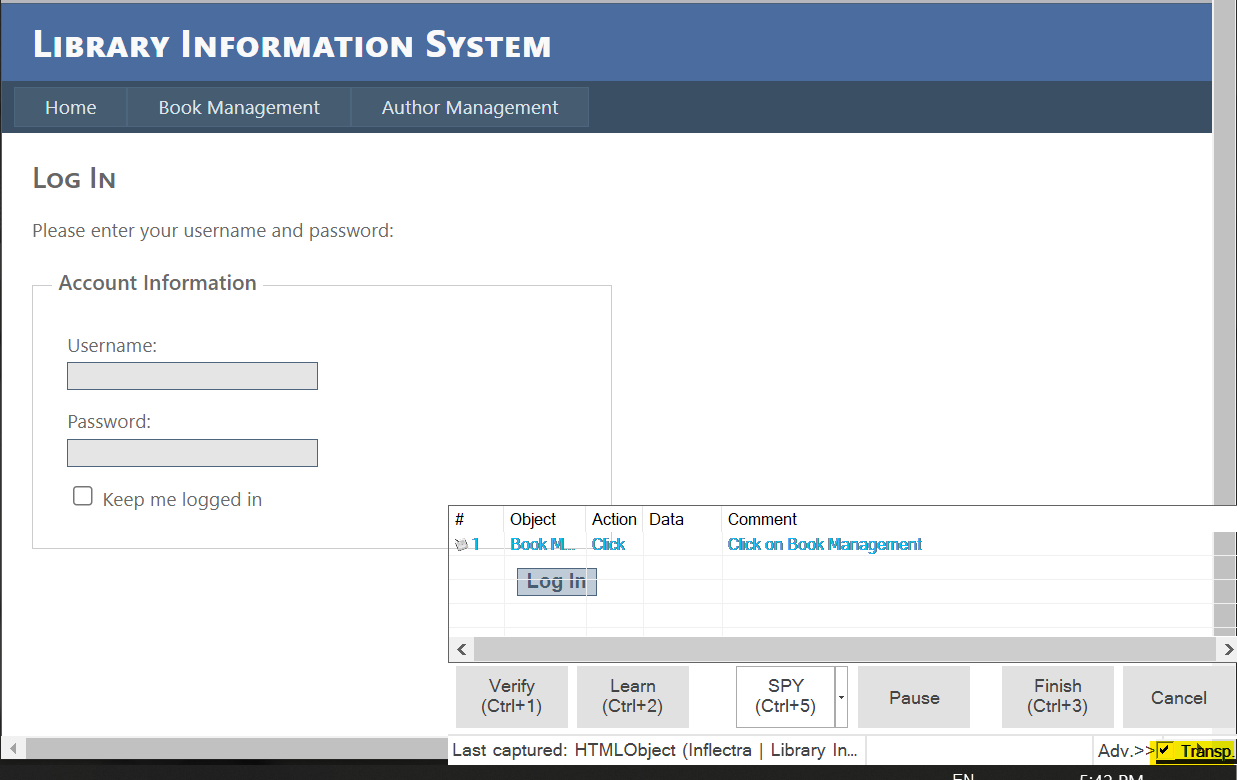
The main advantage of this mode is that you can click in the area where the RA dialog is displayed and the clicks will be sent through to the AUT.