Object Manager¶
Purpose¶
The Object Manager allows you to merge the object trees of two different Rapise tests. This can be useful when you have a new test that needs some of the objects from a test that you have already written.
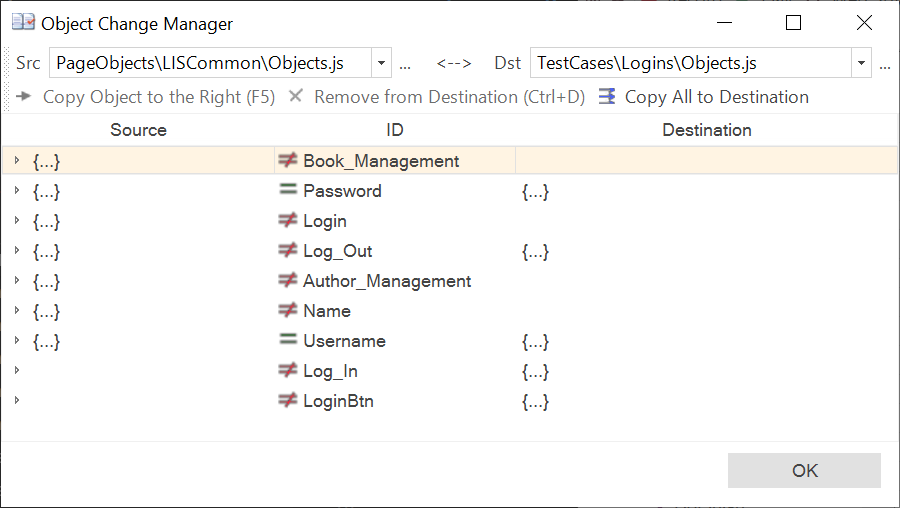
How to Open¶
Use menu Tools > Object Manager.
In testing framework mode you may open an Object Manager from the context menu of the corresponding object repository:
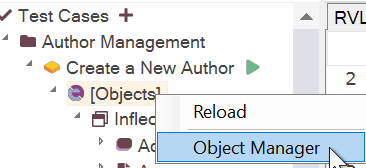
Choosing Files to Merge¶
In the example above we have opened up a test case that has some objects. Now we need to open up another test that also has some objects. To do this, click on the dropdown button to the right of the Dst (destination) text box to open up a Rapise test object file (Objects.js):
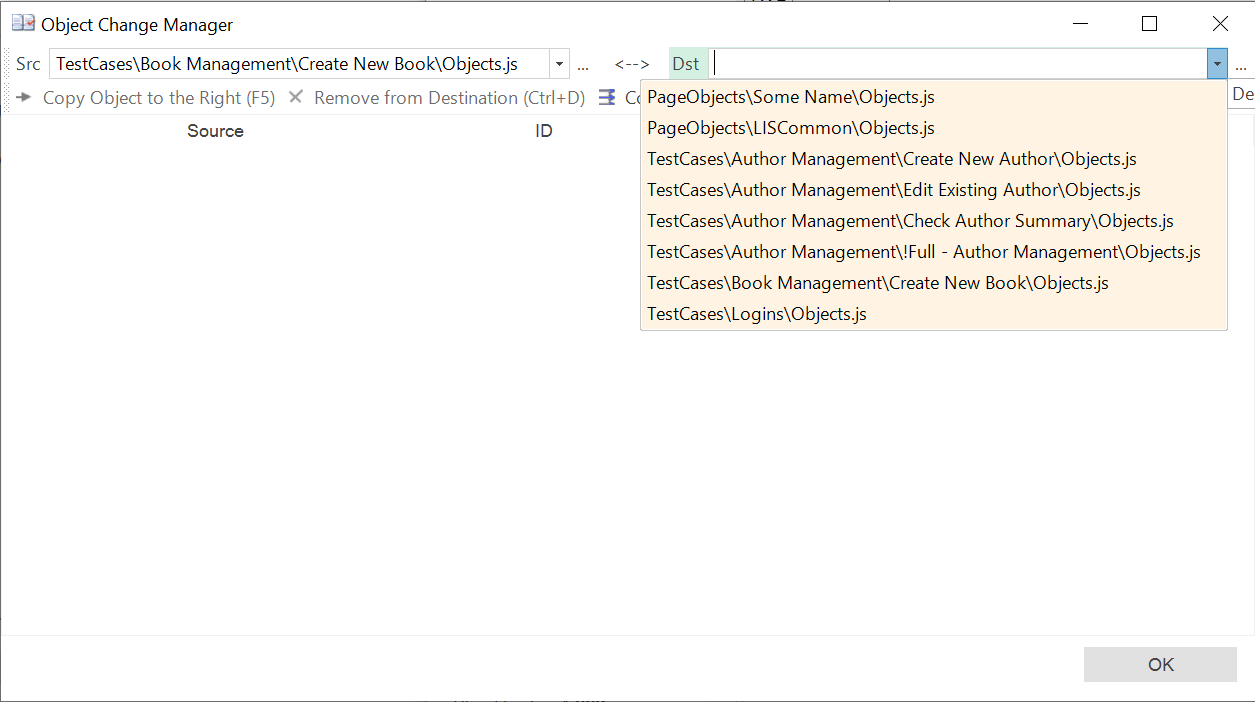
Once you have selected the file, the Object Manager dialog will display the list of objects to be merged (see next section).
If you click on the dropdown button in left hand side of the dialog box, marked Src (Source), you will be able to select a different Rapise test object file (Objects.js) that you want to copy the objects from.
If you want to make the current test the Destination rather than the Source (i.e. you want to add objects to the current test rather than exporting from the current test), simply click the switch sides <--> icon and the current test will be moved to the destination:
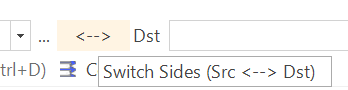
Viewing Objects¶
Once you have selected both the source and destination object files, the system will display the dialog that lets you see all the objects defined in the source and destination tests. You can now choose which objects to add/delete to/from the destination test:
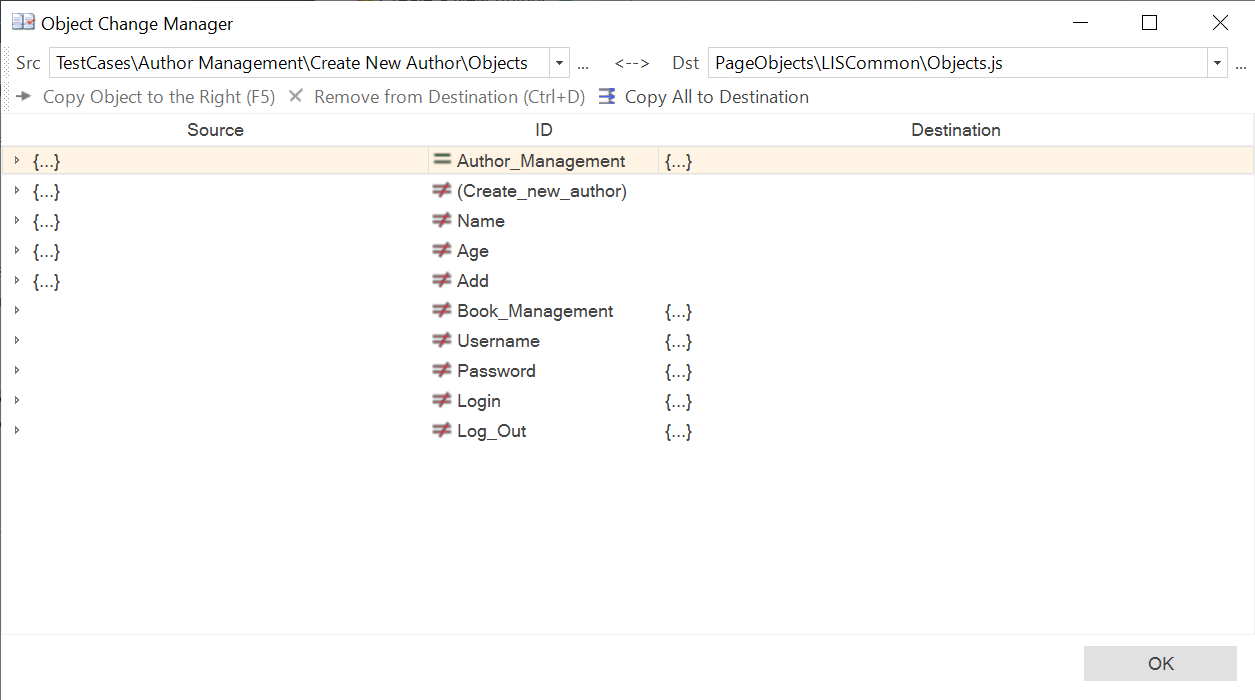
For each object in the object manager you will see an > expand icon in the left-hand side. When you click on this icon it will expand the object to display its properties. If the same object is in both the source and destination, you will see the properties of both versions on the left and right hand sides respectively. If it only exists in the source or destination, then it will only show the properties on the appropriate side:
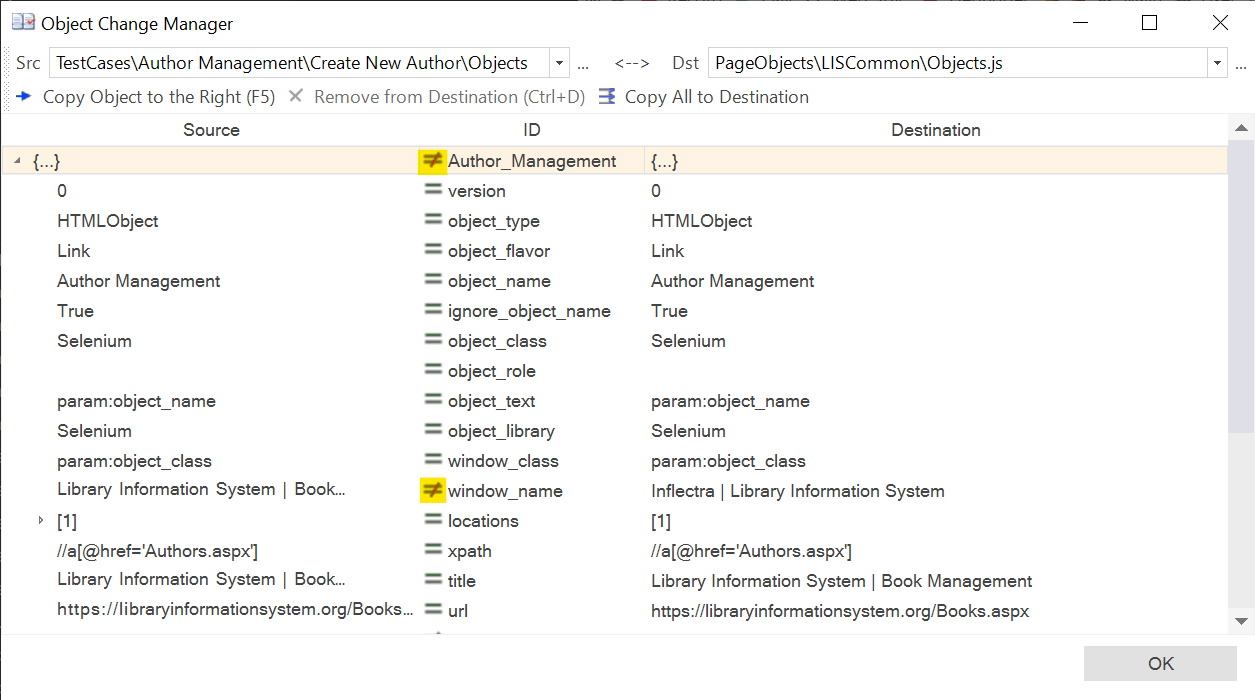
Each object in the source object list will be displayed with one of two icons:
- equals (=) - this means that the same object exists in both the source and destination test object files and all their properties are equal.
- not-equals (≠) - this means that the object either exists in the source file or destination file only or that there are object properties with different values.
You can see which file(s) an objects is defined in (source, destination or both) by looking for the ... icon. If you see this on the left hand side only, this object only exists in the source file, if you see it in the right-hand side, it only exists in the destination.
If you see it on both sides then it exists in both the source and destination:
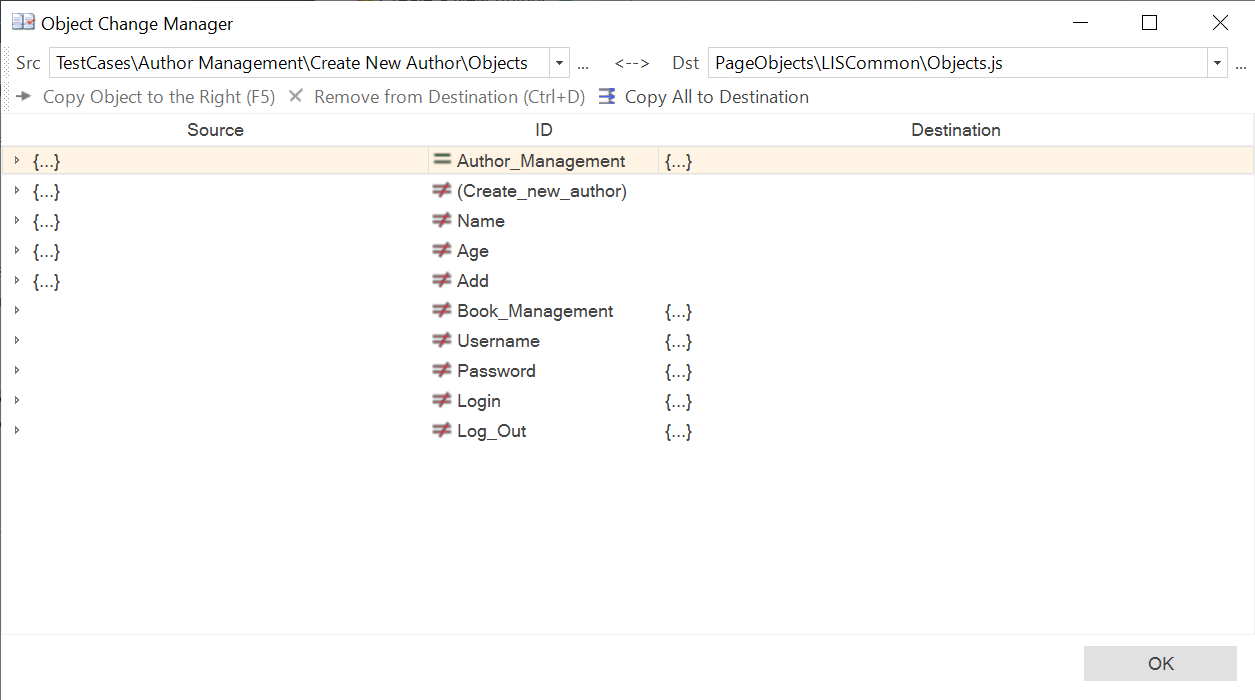
Copying Objects¶
To add an object from the source > destination test (for example the 'Name' object in this example) select the row in question:
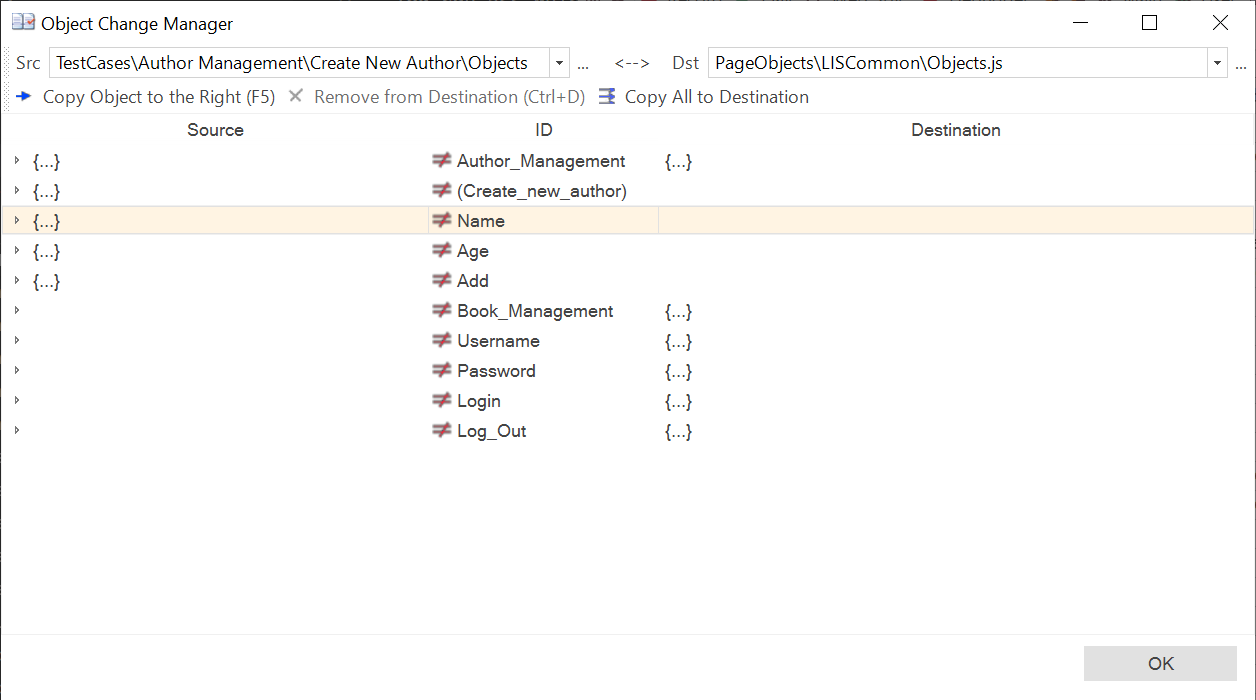
Then click on the Copy Right icon in the toolbar or use shortcut (Ctrl+F5). This will copy the object from the source to the destination:
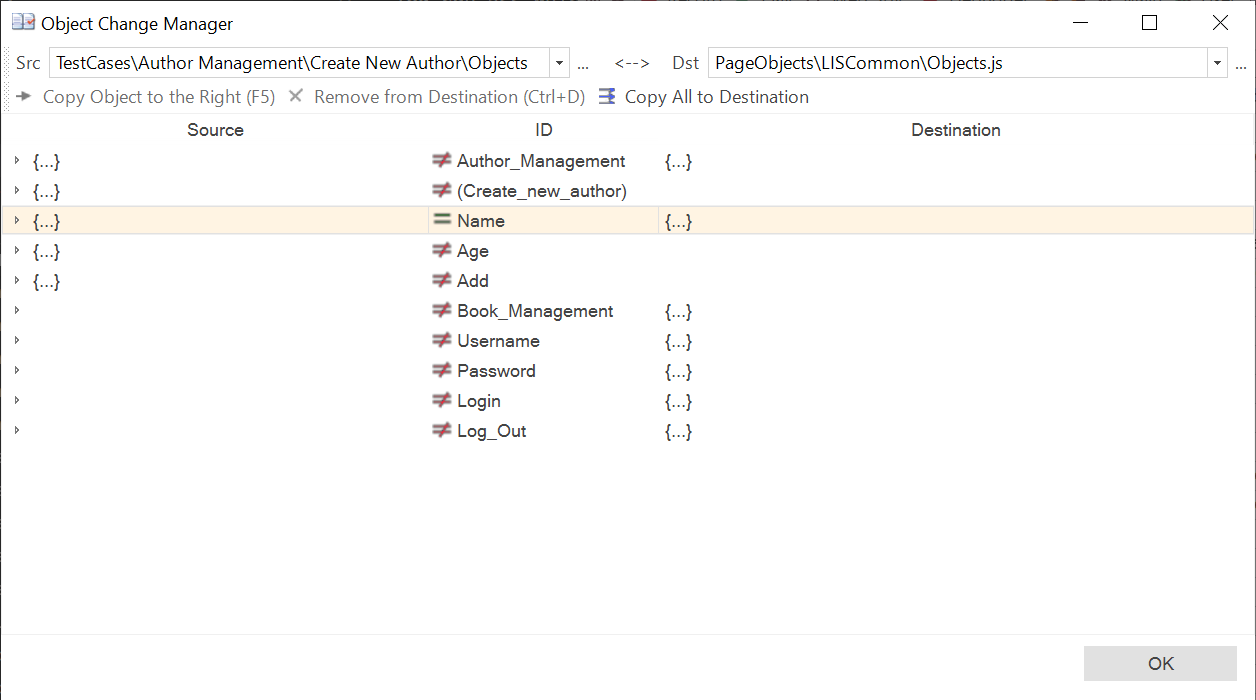
You can tell that the object has been copied because the not-equals (≠) sign changes to the equals option (=).
There is also an option to copy all objects to destination, just use Copy All Right button on the toolbar.
Deleting Objects¶
Conversely, to remove an object (e.g. Username) from the destination, simply select the row:
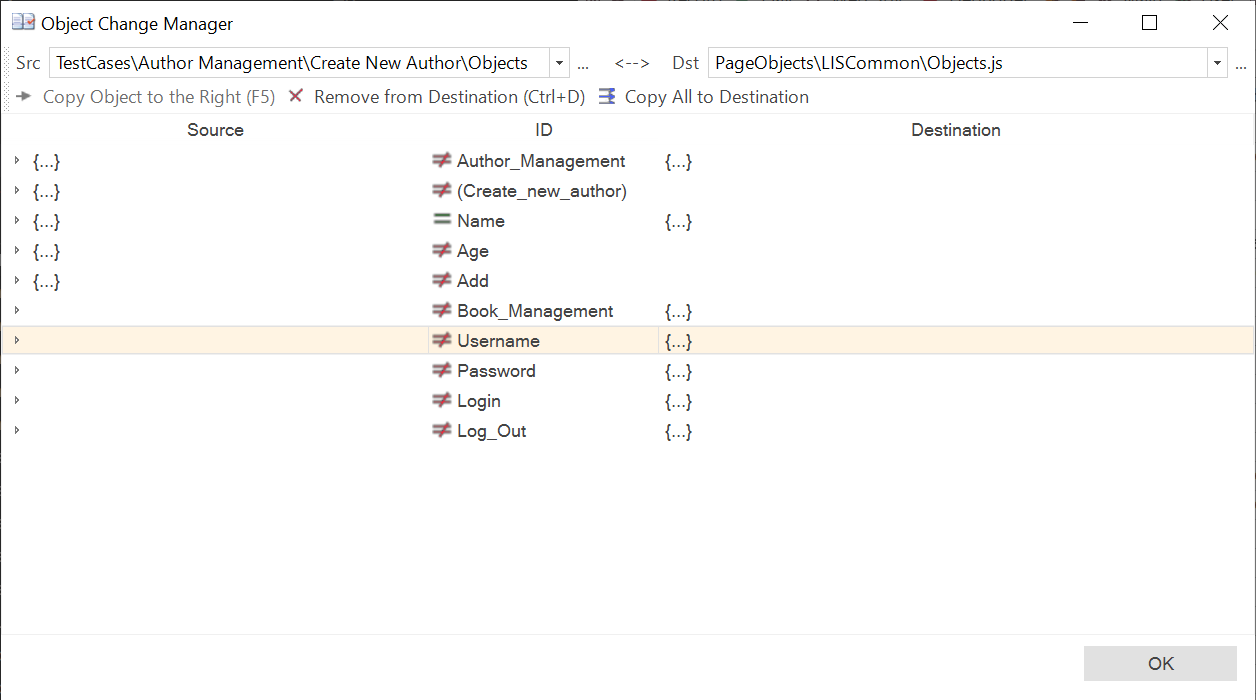
Then click on the Remove Right or use shortcut (Ctrl+D):
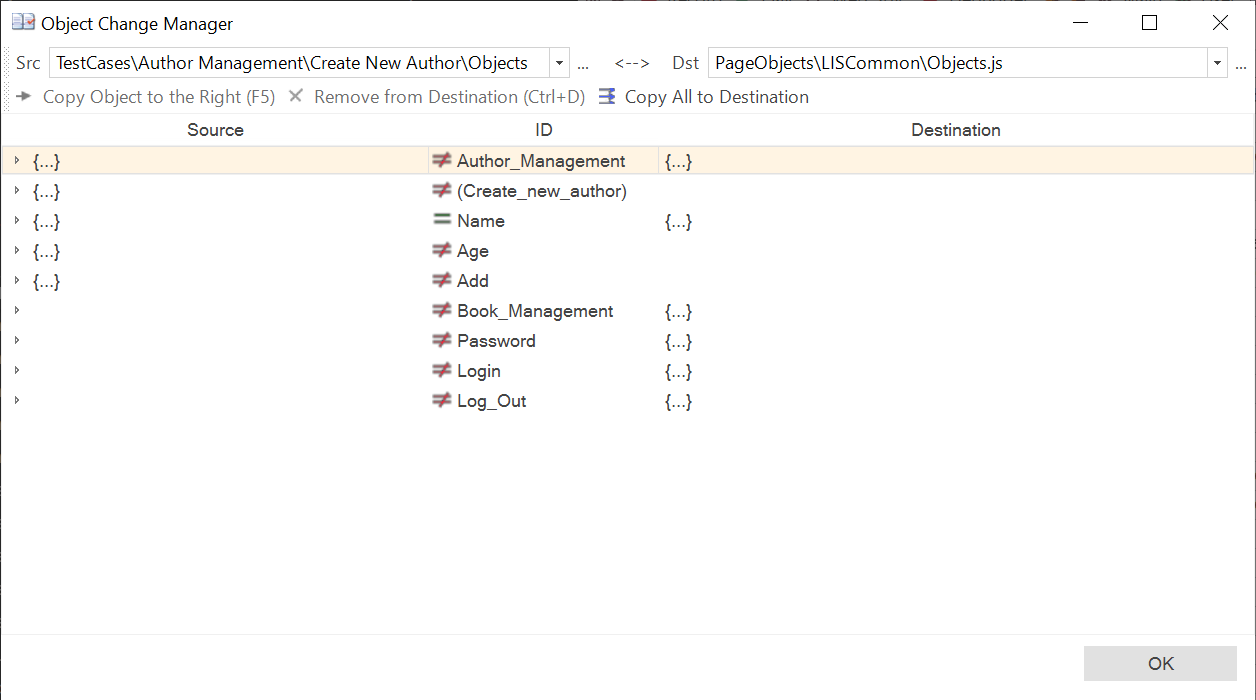
The object will now have been removed from the destination object tree.
Warning: All of the changes you make to the objects file are committed immediately, so only delete objects in the destination test that you no longer want to be part of the test.
Moving Objects¶
In Rapise 8.4, we've added the ability to move objects. Two new buttons have been added to the toolbar: Move Right and Move All Right. A good use case for using these buttons is when you've recorded something into a test case but want to move the functionality and objects to a Page Object/Module.