Tutorial: Web Testing (RVL)¶
In this section, you will learn how to record and execute a Rapise script against a web application. We will be using a demo application called Library Information System. Our test will be simple. It will log on to the library catalog, navigate to the main menu, and click on all of the menu options to make sure the links are working.
You are viewing the codeless version of the tutorial. It demonstrates usage of Rapise Visual Language. To view JavaScript-based tutorial click here.
Open Rapise and Create New Test¶
Go to Start > All Programs > Inflectra > Rapise. The following window should appear.
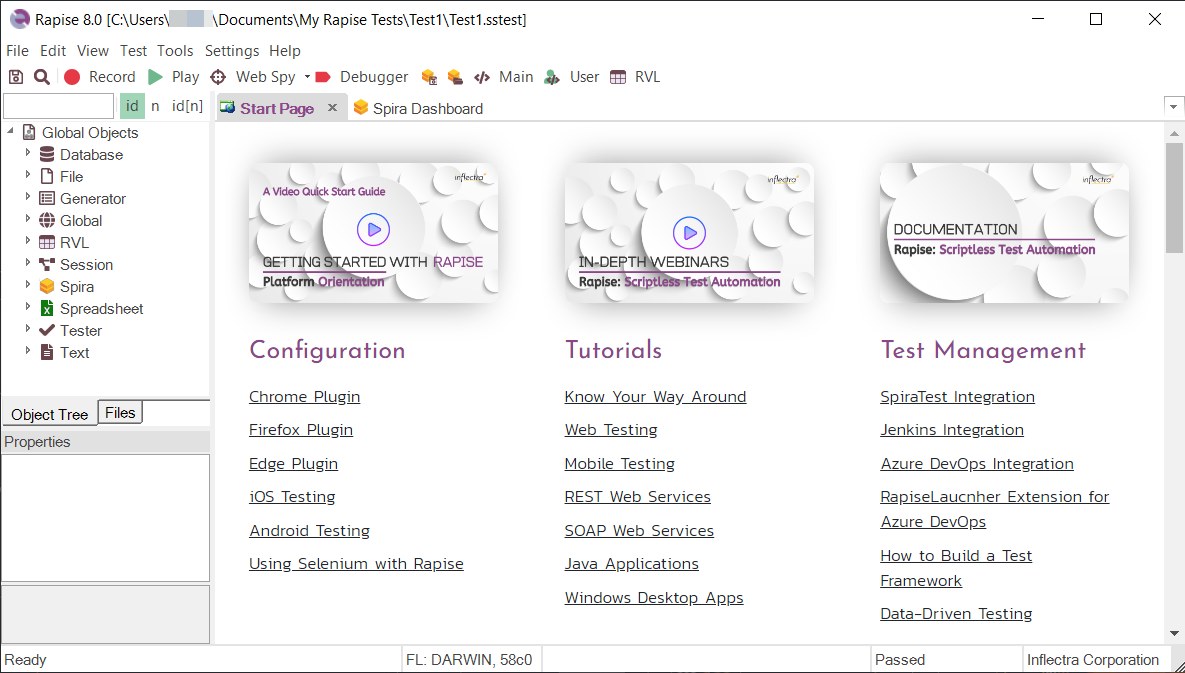
Select File > Create New > New Test in the main menu.
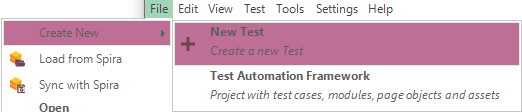
If this is your first time using Rapise on this computer, you may see the following dialog box:
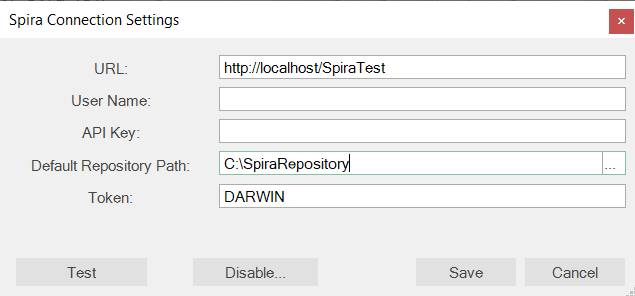
If you see this, it means that Rapise is trying to connect to a SpiraTest server. SpiraTest is our web based test management system. It is a powerful tool that can store your Rapise tests and deploy them onto remote machines for automated regression testing. However, for now just click on the [Cancel] button and you will see the new test dialog:
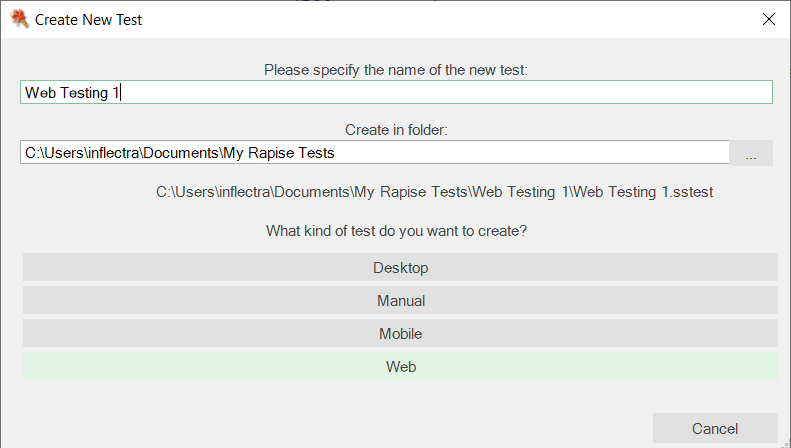
Now enter the name of your new test ‘Web Testing 1’, and click Web. Since you chose a web test, you will now need to choose the initial web browser profile (don’t worry you can easily change it later):
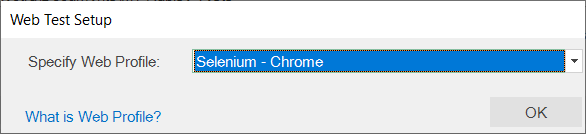
Choose Selenium - Chrome from the list of options.
Next you will be asked if you want to create your tests using the scriptless Rapise Visual Language (RVL) technology or using JavaScript. For this example we will use the RVL scriptless approach. If you’re interested in creating the test using JavaScript instead, please refer to the section - Tutorial: Web Testing (JavaScript).
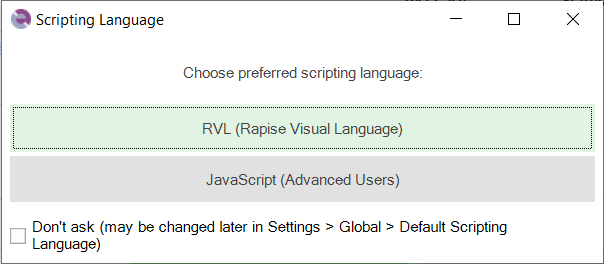
Rapise will create the new test and you will see the empty recording grid:
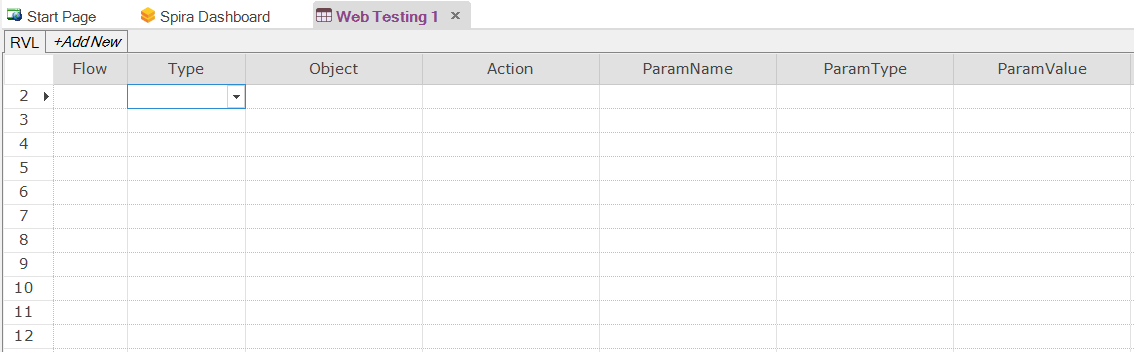
You are now ready to record your first test.
Record Test Steps¶
In the Rapise window, press the Record button on the toolbar.
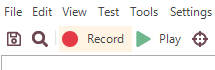
The Browser URL dialog will appear. Type in the initial URL https://www.libraryinformationsystem.org and click OK.
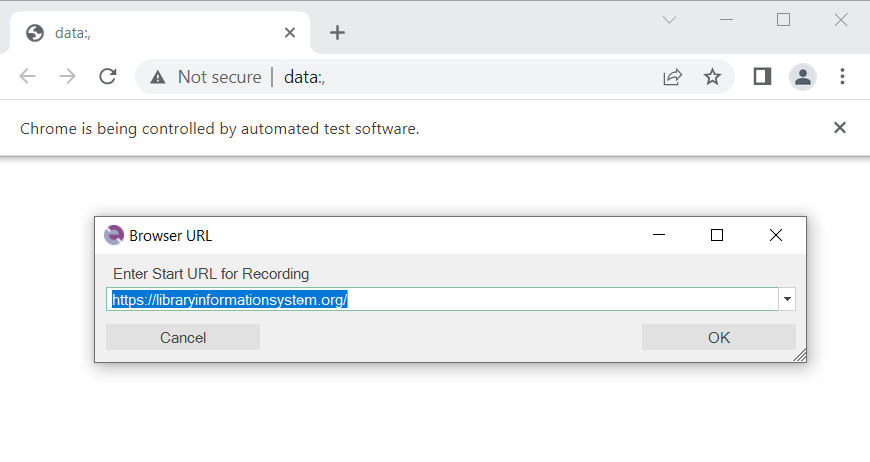
The browser will navigate to
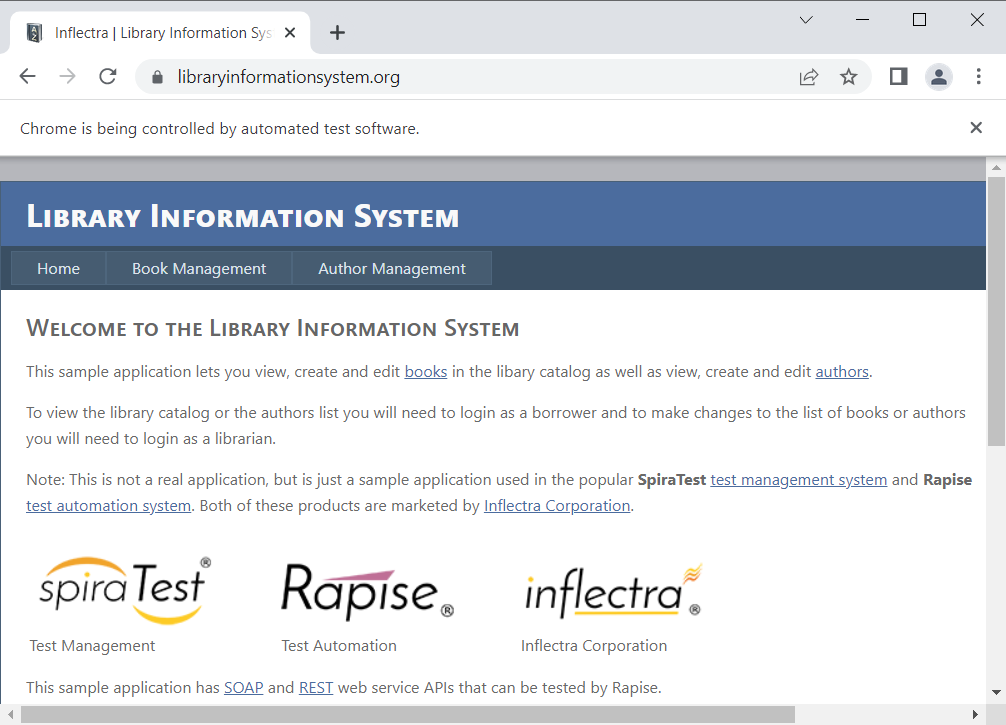
The Recording Activity Dialog (RA dialog) will appear:
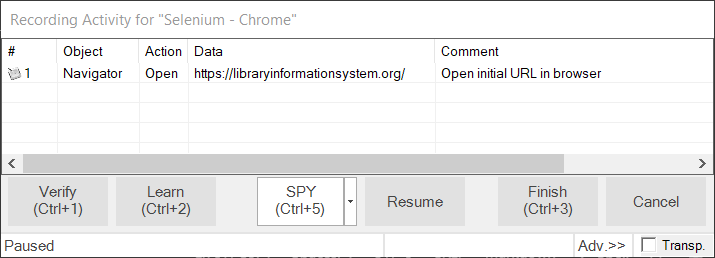
The RA dialog has a grid. As you interact with the sample Library Information System program, the grid will automatically populate with your actions.
Let's begin creating the test. On the library information system login page, click on the Log In link in the top-right of the screen.
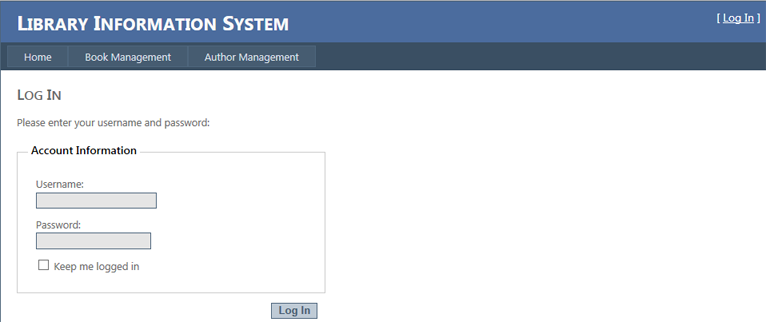
In the Username text box, type librarian
Click on the Password text box next. You'll notice that the RA dialog has changed. Your actions, clicking Log-In and entering a username, are listed in the grid:
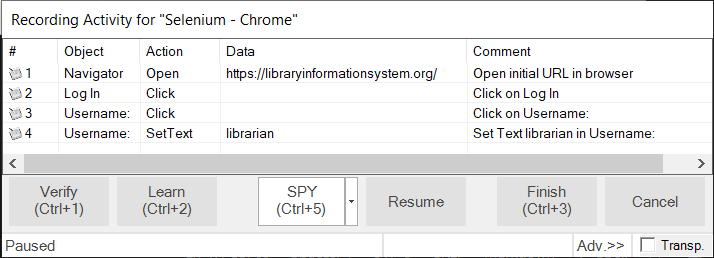
The password for user librarian is also librarian. Type the password in and then press the Log-In button.
Three more rows should appear in the RA dialog: two rows to represent click on the password field and the password entry, and one to represent the button click:
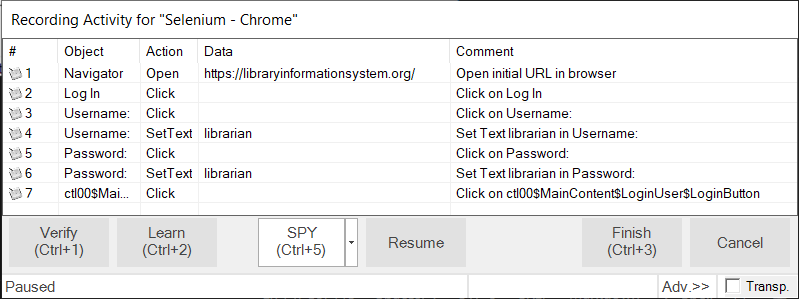
You should now be on the main menu of the Library Information System with the user's name listed in the top-right:
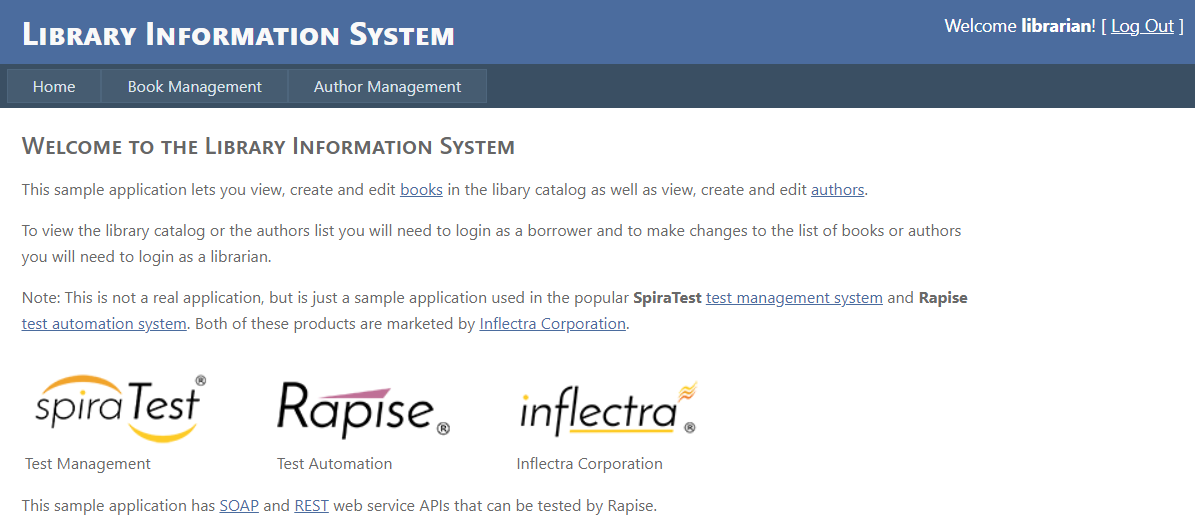
Hover the mouse over the "Welcome librarian" username label on the top-right and press Ctrl+1 to bring up the Verify dialog box:
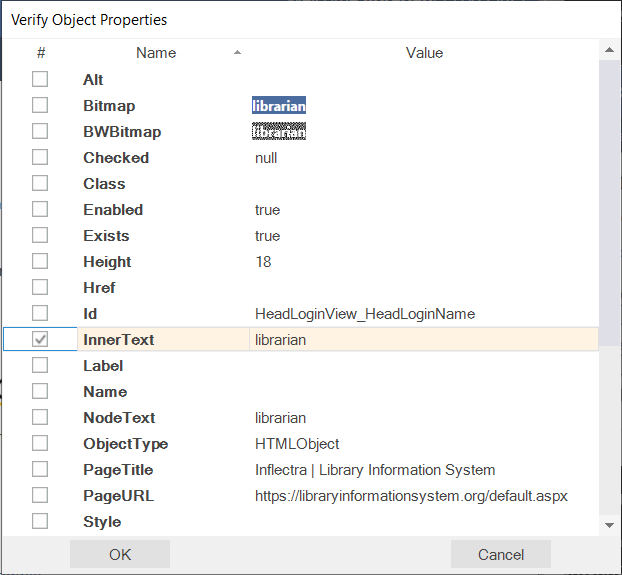
This box lets you add a checkpoint to verify the properties of an object on the screen.
Select the Inner Text option and click OK button to close the dialog. That will add the verification check to your list of recorded actions:
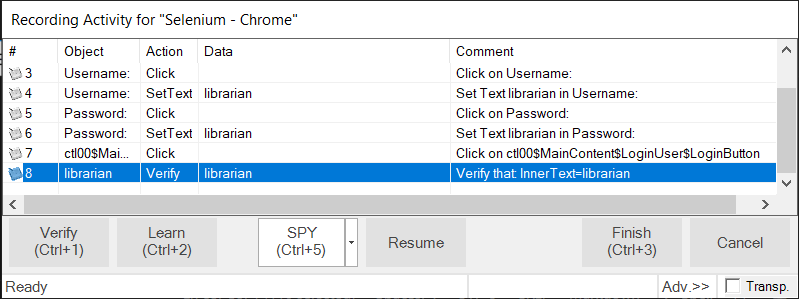
Click the Book Management button. It is highlighted in the next screenshot:
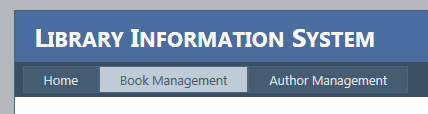
You should now be on the Book Management page (see the below image).
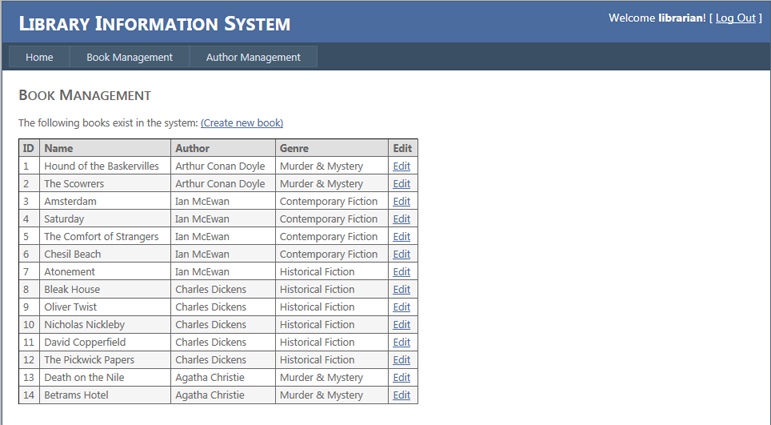
Click the Create new book link:

You should now be on the Create New Book page (see image below). Click the HOME button to go back to the main menu.

Now, click the Author Management button:
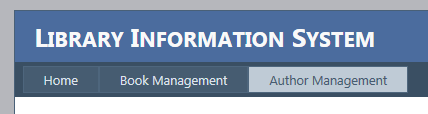
You should now be on the Author Management page (see image below):
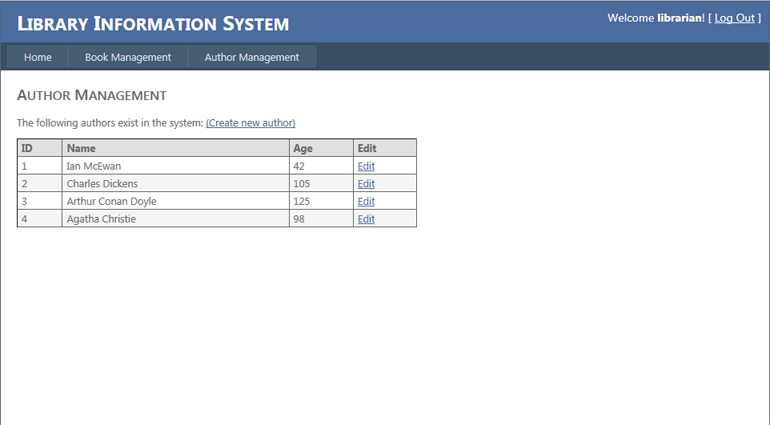
Click the Create New Author link:
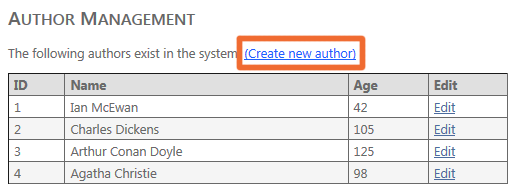
You should now be on the Create New Author page (see below). Click the Home button to go back to the main menu.
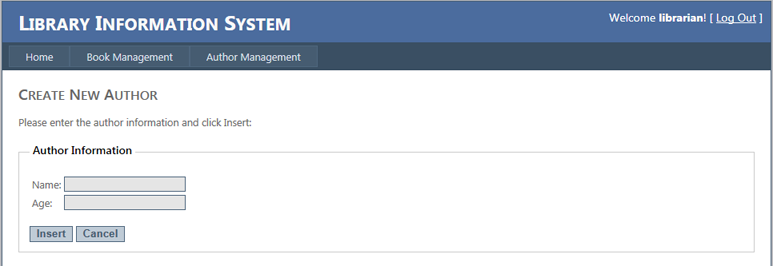
At this point, there should be 14 rows in the RA dialog grid.
You are now back on the Main Menu. Click Log Out (top-right) and close the browser.
To end the recording session either press CTRL+3 or click Finish button on the RA dialog.
Rapise will ask you whether you want to use this recording or discard it:
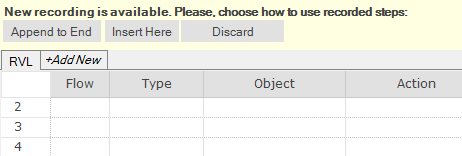
Click on the Append to End button and Rapise will insert the recorded steps into the test grid:
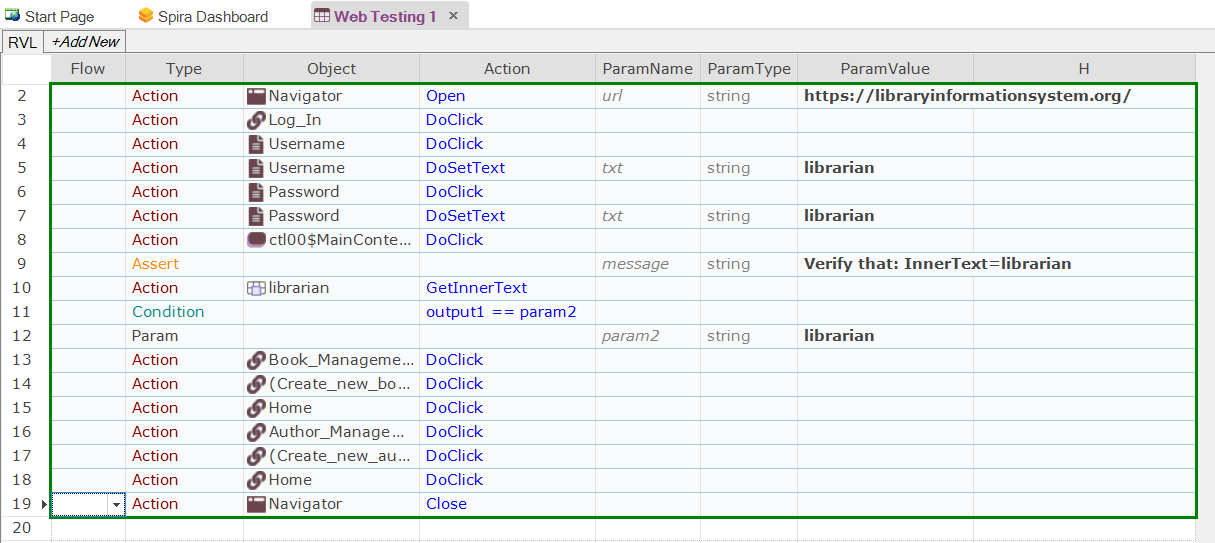
Let's save our test. Press the Save button at the top left of the Rapise window.
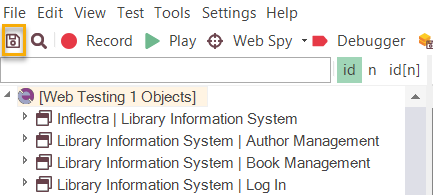
Playback¶
To execute the script, press the Play button on the toolbar.
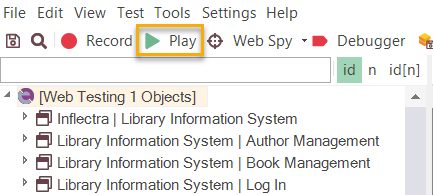
Rapise will open a new instance of Chrome to the correct url (https://libraryinformationsystem.org) when the test begins.
After execution, a screen like the one below will appear. Each row represents a step in the test. The rows with green text are steps which passed, whereas the rows with red text are the steps which failed.
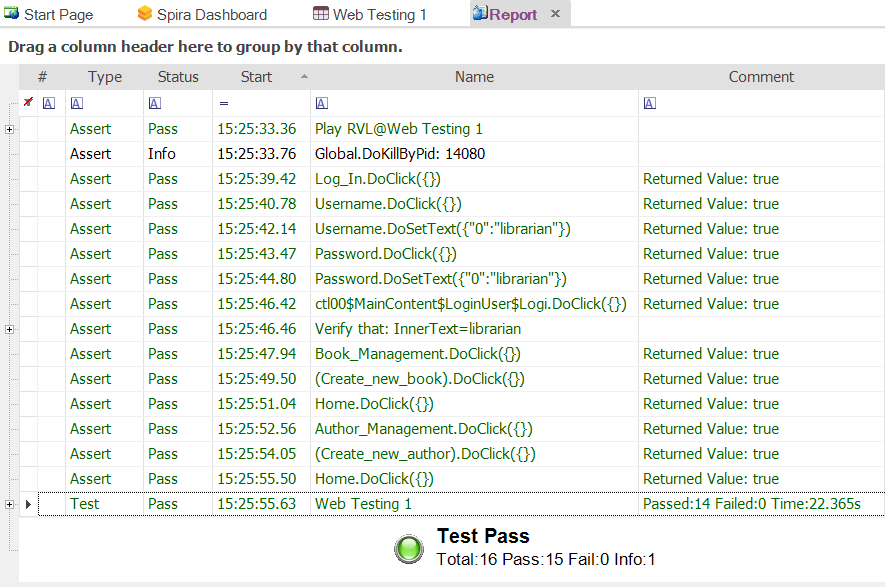
For more information on the report, see Automated Reporting.
Playback in Other Browsers¶
Now that we have recorded our test in Chrome, we want to play the same script back in other browsers. That is very easy to do. Find web browser dropdown in the top right corner of the Rapise window and select a different browser (e.g. Selenium - Edge, Selenium - Firefox, etc.) and click the Play button.
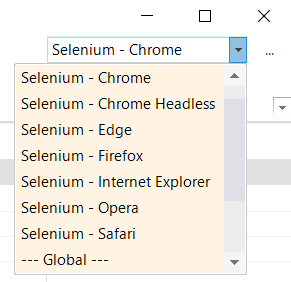
Track and Learn Object Using the Web Spy¶
This section will demonstrate how you can use Rapise to inspect the objects in a web page and Learn them for testing. This is useful in cases where you have more complex applications to test and you need to pick specific objects. For example you may want to select one of the books in the grid based on its name rather than its row number (which may change if you add books).
On the toolbar expand the dropdown list for the Spy tool and make sure that Web is selected:
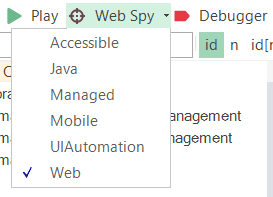
Now, click on the main Spy tool icon and Rapise will start the Web Spy:
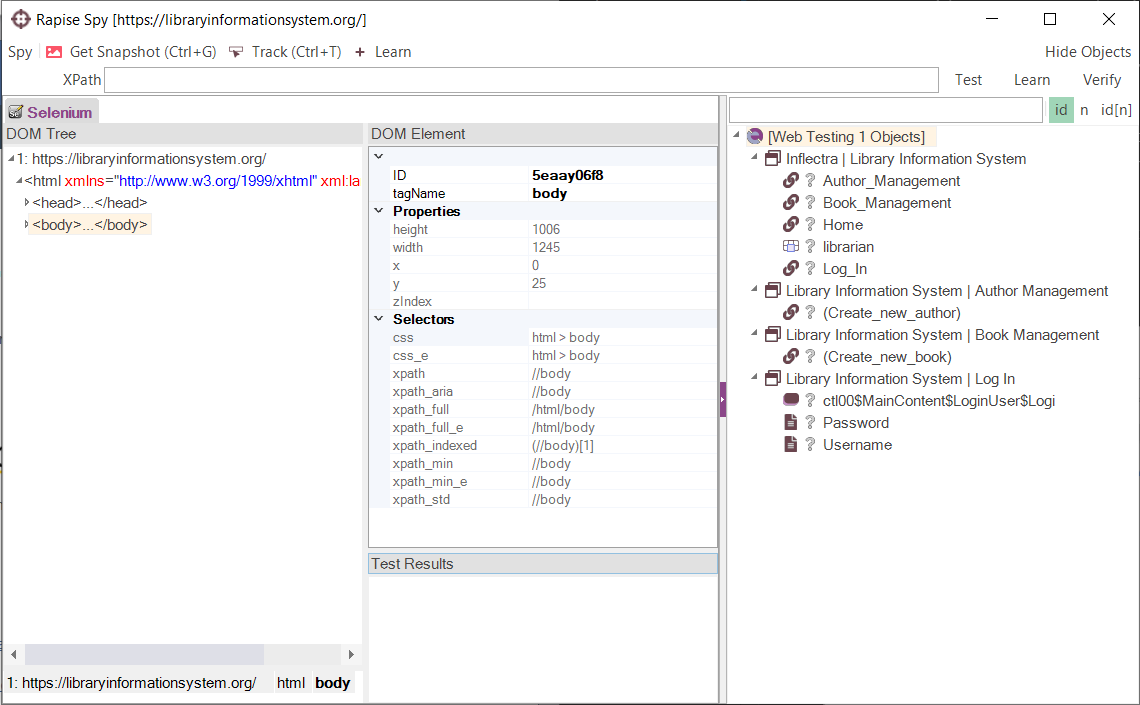
Go back to the web page and login to the library information system with the same login/password (librarian/librarian) and click on the Book Management menu item so that the list of books is displayed:
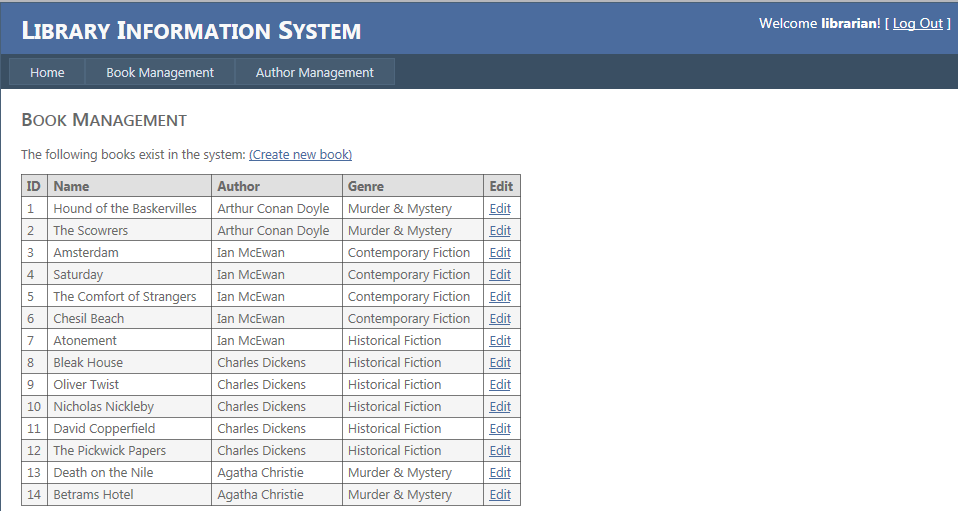
Now back in the Web Spy, click on the Get Snapshot button to refresh the Web Spy and display
the HTML elements (called the DOM tree) that make up this page:
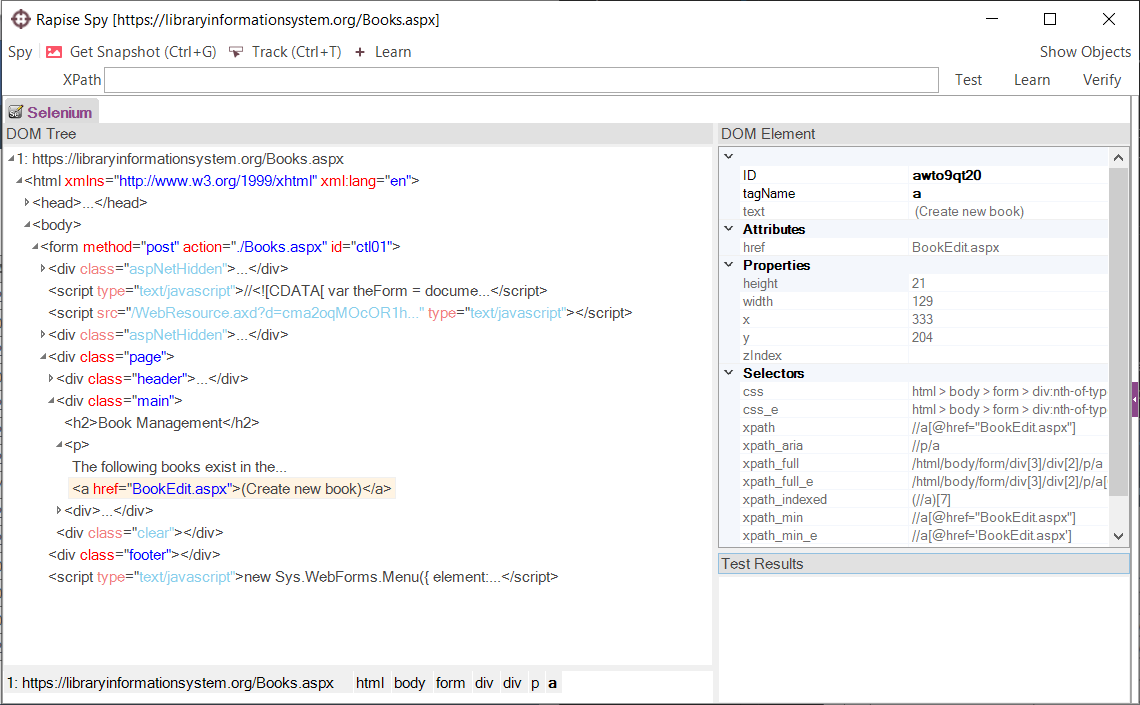
Once it has loaded the DOM tree, you can expand/collapse the elements to see how the web page is constructed. This is useful when testing an application since many of the HTML elements on a page may be used for layout purposes and will not be visible in the browser. In the example page, we have expanded some of the nodes to display the main section of the page and the table that contains the list of books.
In addition, you can use the Track (Ctrl+T) tool to select an item in the web page and then have it be highlighted in the DOM tree. For example if we want to find the cell that contains the book title
Amsterdam, simply press Ctrl+T on the keyboard, move the mouse over the cell in the webpage**, wait until the red highlighting rectangle appears** and then click Ctrl+T again. Rapise will now highlight that item in the DOM Tree automatically:
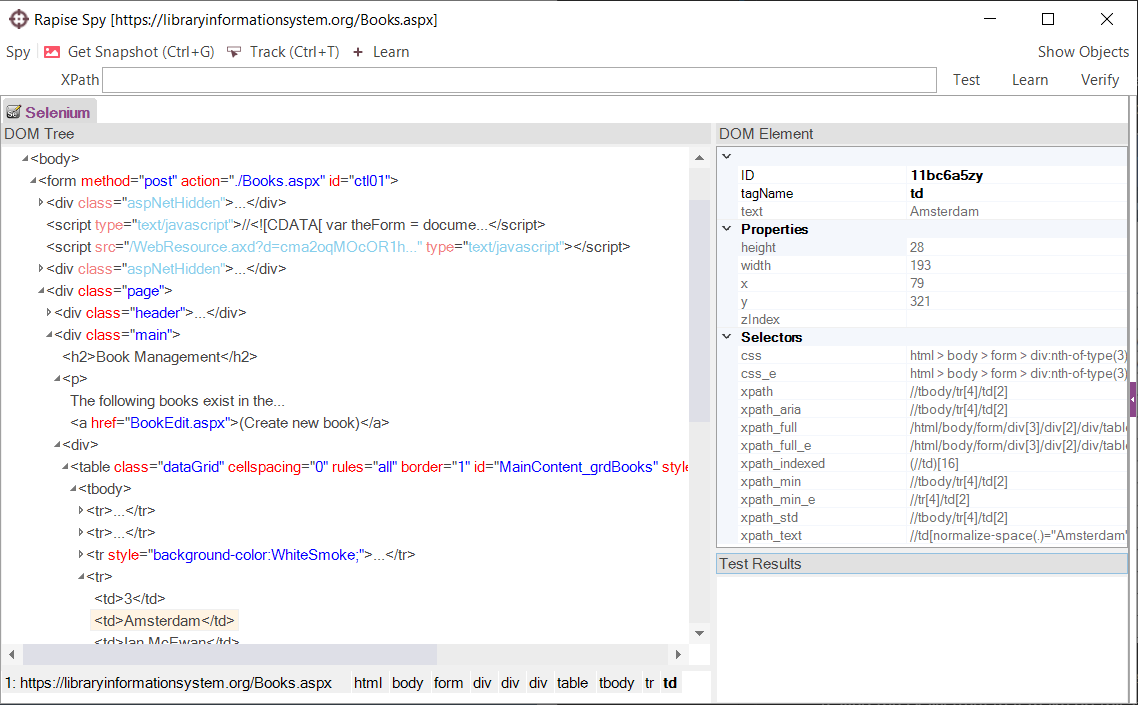
You can see all of the properties of this HTML element displayed on the right, specifically:
- tagName of the element (td),
- text of the element (Amsterdam),
- HTML attributes in the Properties section,
- CSS and XPath expressions for locating this element in Selectors section.
If you want to use this object in a Rapise test script, you can simply double click it in the DOM tree, this action will populate the edit field on the toolbar, then click the Learn button and the HTML element will be added to the Recording Activity Dialog:
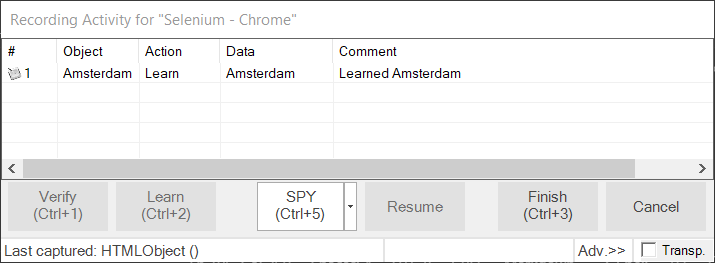
Click Finish and the object will have been added to your test’s Object Tree:
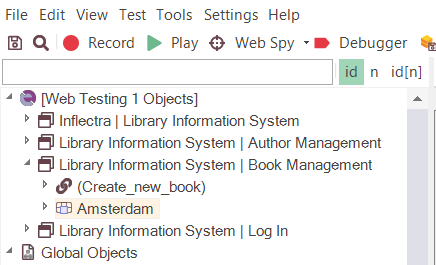
To use this new object in our test script, we can simply use the test editor to add the appropriate command. For example, if you wanted to get the textual value of the cell in your test, you should click on the row in the grid after the Book Management – DoClick:
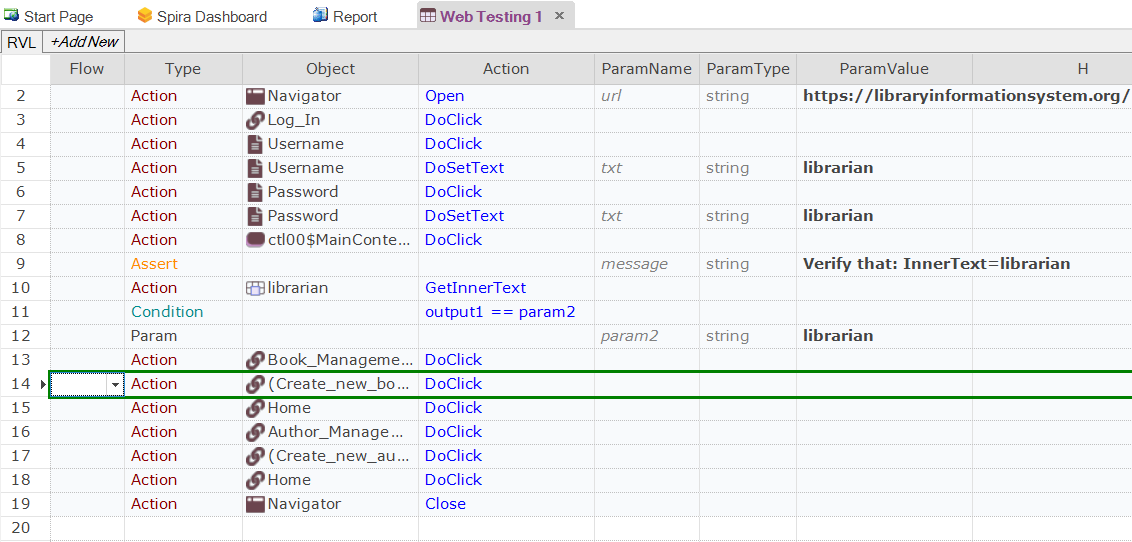
Now click on the Insert Row Before button in the main Test ribbon to add a new row:

This will insert a new row into the test. In this new row, left-click on each of the cells (as illustrated below) and pick the following values from the dropdown lists:
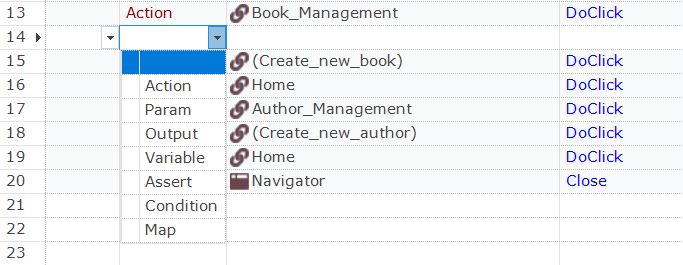
Then choose the following:
- Type = Action
- Object = Amsterdam
- Action = GetInnerText
You should now have the following:
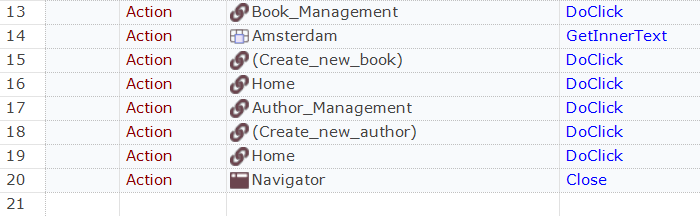
Test XPATH and Learn Object Using the Web Spy¶
In addition to letting Rapise automatically learn the object from the Web Spy, you can manually enter in XPATH or CSS queries to find matching elements on the page and then learn those for use in your test.
For example, suppose we want to dynamically find the row that has the cell containing Amsterdam and then click on its Edit hyperlink.
Open up the Web Spy as before:
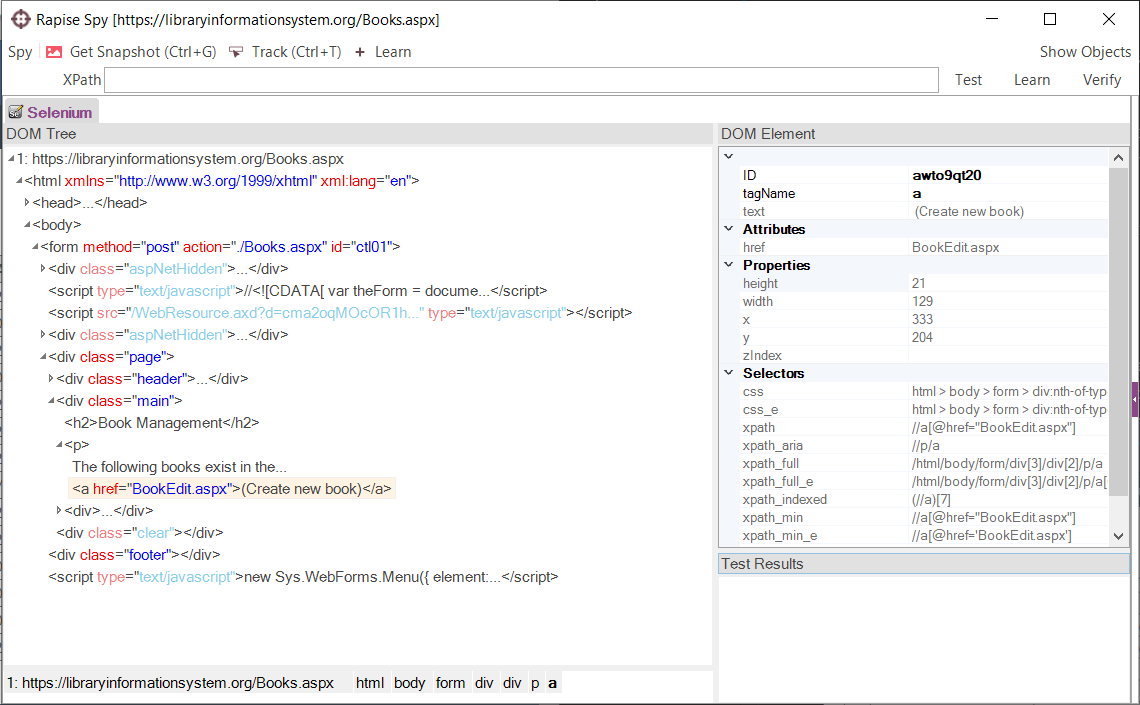
One the toolbar enter in the following to locate the table:
1 | |

Now click on the Test button to display the matching results:

Now that we have matched the table, we need to add dynamic XPath to find any row that has the cell containing Amsterdam and find the edit link. You can expand the table and see the rows and cells visually and that will help us create the XPATH:
1 | |
This XPath consists of the following elements:
- Find the table with the specified ID.
- Find any row inside that table that contains a cell with the text
Amsterdam. - For any matching cell, get its parent row and inside the fifth cell, get any hyperlink.
In this case that will correctly locate the Edit link for the book Amsterdam. Now that we have the correct item identified, click on the Learn button to the right of the Test button. That will now learn a new object that corresponds to the Edit Amsterdam object:
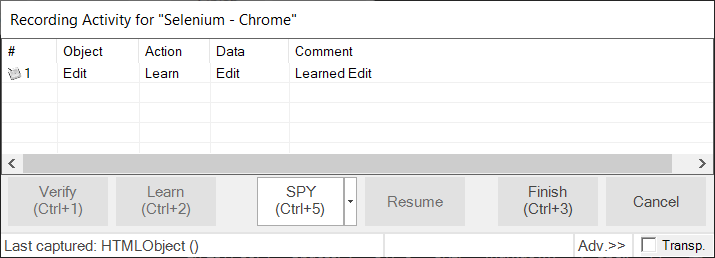
Click Finish and the object will have been added to the Object Tree of the current test:
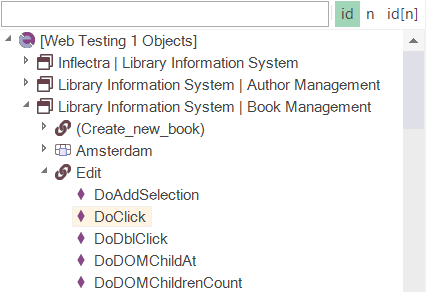
Modify the Test¶
To click on this object, simply click on the row in the grid where you want this action to occur and choose Insert Row Before from the toolbar:
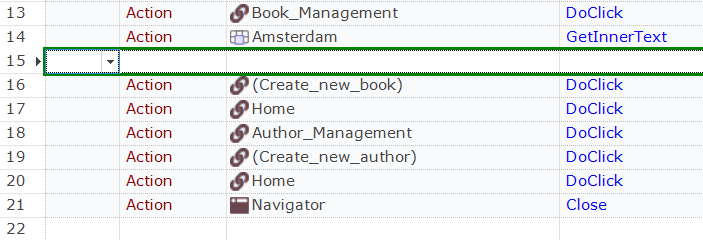
In this new row, right-click on each of the cells, and pick the following values from the dropdown lists:
- Type = Action
- Object = Edit
- Action = DoClick
So your test will now look like:
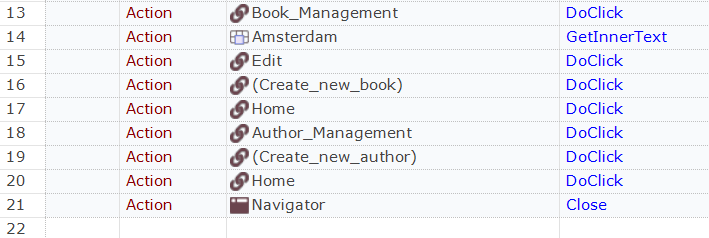
Since clicking on the Edit link will take you to a different page than where the Create New Book link is available, we need to add another row and add:
- Type = Action
- Object = Book_Management
- Action = DoClick
so that Rapise goes back to the main book list page before executing the Create New Book step. If we did not do this, the test would have failed.
This means the test will now look like:
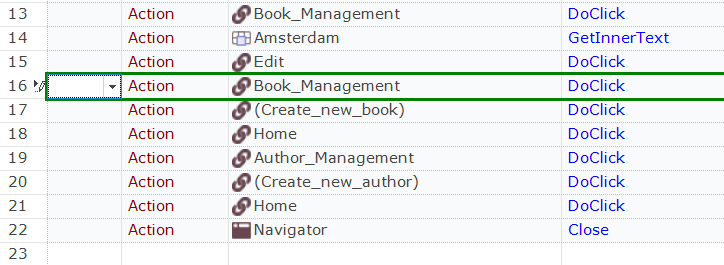
Now the line:

by itself does not do anything, it just gets the text.
So, to make the test more useful, we can use the Assert command to turn this into a test for the correct value. To make the change, simply delete this entire row using the Delete Current Row option on the toolbar and add a new blank row in its place.
Now choose the Type as Assert and press TAB on the keyboard. You will now have the following:

This is a generic placeholder for any type of assertion. We need to first change the value of the message TBD to something meaningful (e.g. Check that the name matches):

This is the message that will be displayed in the report.
Now we need to replace the first parameter with the output from the result of the Amsterdam checking. To do this, change the Condition on the second row from: param1 == param2 to output1 == param2 and press TAB to move away from the condition cell:

Notice how Rapise automatically changed the second row from Param to Action.
Now in the TBD cell next to the Action type, choose the Amsterdam object name and the GetInnerText action from the dropdown lists. Finally change the param2 string from TBD to the expected value Amsterdam.
You will now have:

Now close the browser and click Play to playback the new test:
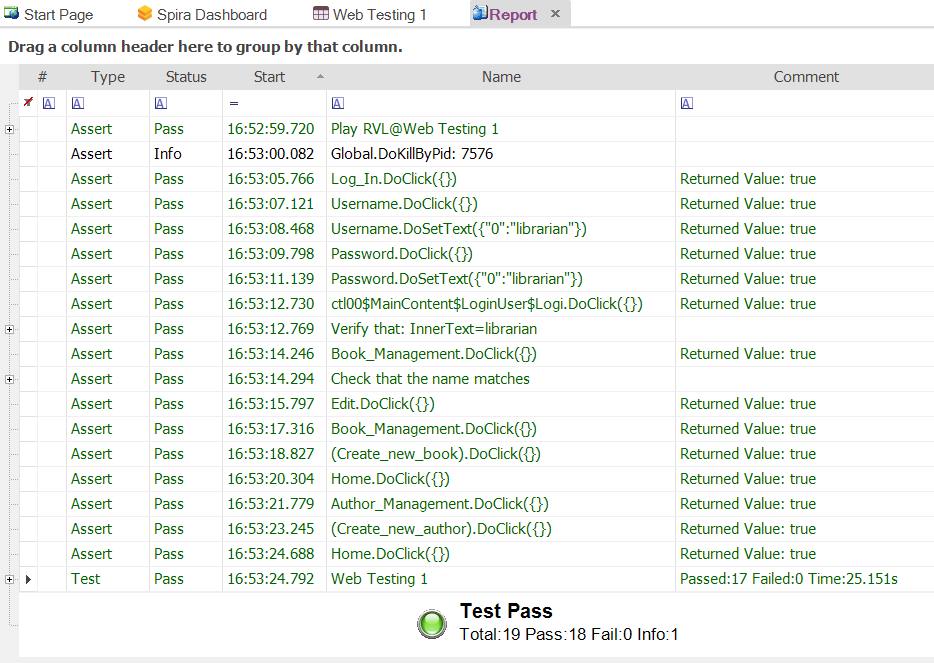
The test should now pass successfully.