Do Relative Analog Recording¶
Let's once again use our trusty over-simplified TwoDialogs sample application to learn how to use absolute analog recording and use it to discover the value as well as the dangers associated with absolute analog recording.
Run the TwoDialogs sample AUT¶
By default this will be located in the
1 | |
location.
Create New Test¶
Start Rapise and create a new test and call it TwoDialogsAnalogAbsolute.
Start Recording¶
Press the Record button in the toolbar of Rapise.
Select an Application to Record¶
When the Select an Application to Record dialog is displayed, choose the TwoDialogs.exe application and ignore the library list - we will not be using any library for analog recording. Press the Select button.
The Recording Activity Dialog¶
The Recording Activity Dialog will be displayed with an empty grid.
This recording session is going o be a little different from previous sessions. Previously we could interrupt our object-related recording/learning with other activities and because Rapise was recording activity related only to the target application, our recording or object learning would be unaffected. However, in analog recording, Rapise is monitoring the mouse and keyboard for the entire system - for all applications. This means that if you answer an email in the middle of analog recording, or log in to a secure system, all the steps including mouse movement, keystrokes, etc., will all be recorded. However, note also that screen contents are not recorded by Rapise.
Bring the Application To Front¶
If the TwoDialogs UI has been occluded, bring it back to the front so you don't have to hunt for it when you start recording.
Start Analog Recording¶
When you're ready to record the session, hit the Analog button on the Recording Activity dialog.
Note: The key sequence Ctrl+4 starts an absolute analog recording session. Press the
Analogbutton to start the relative analog recording session.When you press the Analog button, two things will happen. Firstly, the status bar of the Recording Activity dialog will change to read, Click on object to start analog recording.
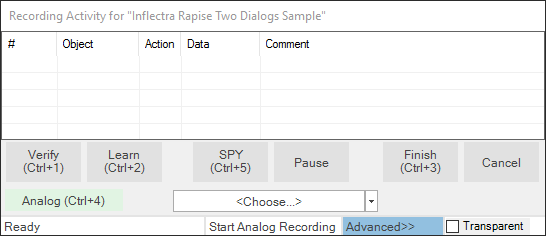
After the next mouse click, Rapise is recording all mouse and keyboard activity until you stop the recording. Secondly, Recording Activity dialog now indicates that analog recording is in progress and allowing you to stop the recording.
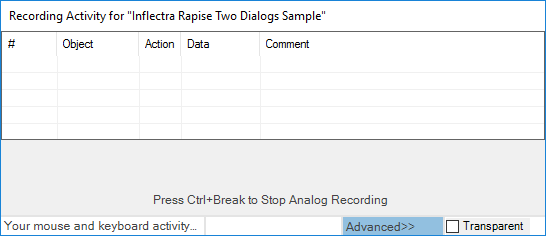
Do Analog Recording¶
Go to the TwoDialogs AUT and click anywhere in the application's window to start the analog recording.
Click the mouse on the empty "Please enter your name" text box.
Type a name in the text box.
Hit the Tab key or click the left mouse button to advance the input position to the second text box.
Type another name.
Move the mouse to the OK button and press the mouse left button.
Stop Analog Recording¶
When you have recorded enough, switch to the Analog Recording dialog box and press the close button or hit the keys Ctrl+Break.
Note: If you use the
Closebutton on the Analog Recording dialog, the movement of the mouse to the Analog Recording dialog, and the mouse-click on theClosebutton will be recorded as part of the analog recording output. This might not be a desirable outcome at playback time because the Analog Recording dialog will not be present and the mouse click will be played in a potentially random place on the screen. For this reason, Ctrl+Break is probably a better option to terminate analog recording.Note: The grid will have no entry added until you end the analog recording with the Close button in the Analog Recording dialog. When you do, it will add an entry to the grid.
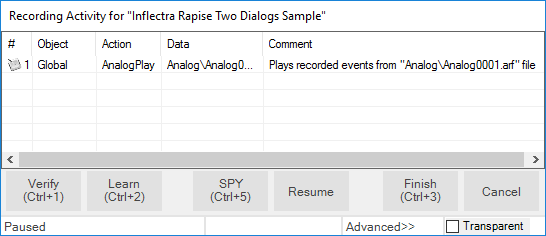
Optional Steps¶
- You can now record additional analog sessions, if you wish.
- You can record normal object activity before and/or after the analog recording.
Stop Recording¶
When you have finished all recording press the Finish button or hit Ctrl+3. Notice that the Analog entry is added to the grid.
The Rapise screen will now be restored and will have placed focus in the editor pane of the Rapise with TwoDialogsAnalogAbsolute.js script displayed. You should see code something like the following:
//Plays recorded events from "Analog\\Analog0003.arf" file
SeS('Simulated').DoAnalogPlay("Analog\\\\Analog0003.arf");
Playback¶
Press the Play button on the Rapise toolbar to playback the recording you made. Be sure not to interfere with the mouse or keyboard
whilst the recording is playing back.
Note: You will see all mouse and keyboard activity reproduced as the analog recording plays. The recording will start from the point where you left-clicked the mouse to begin the recording and will end with clicking the close button in the Analog Recording dialog. If you used Ctrl+Break to end the recording then the last recorded activity will be the one that keystroke.
When the analog playback is complete, use the mouse to move the TwoDialogs AUT to a different location on the screen. Play the recording
again, and watch the operation unfold. The most important thing to realize is that the relative analog recording will playback the
recording wherever the application is positioned on the screen. This is because you used relative analog recording. However, once the recording within the AUT is complete, all mouse motion and keyboard strokes are relative to the current position of the AUT. Suppose that during analog recording, you click the OK button in TwoDialogs.exe, then move the mouse to terminate the recording using the analog recording Close button. Now, prior to playback, you move the AUT to a different location on the screen and hit playback. All the activity within the AUT will be faithfully reproduced. However, the mouse motion outside the AUT will be relative to the position, so the following activities will not be accurately reproduced. Try this for yourself, but be sure to minimize all applications before starting so you don't cause mouse events where they will do harm to other applications on the screen.