Setting Up Selenium¶
This section describes the process for setting up Rapise to work with Selenium. Since Rapise is a Windows® application, you can use a single computer running Rapise to use the following web browsers:
- Google Chrome
- Microsoft Edge
- Internet Explorer
- Mozilla Firefox
However because Safari only runs on Apple Mac computers, you will need to use two computers (a Mac running Safari) and a PC running Rapise to test using the Apple Safari web browser:
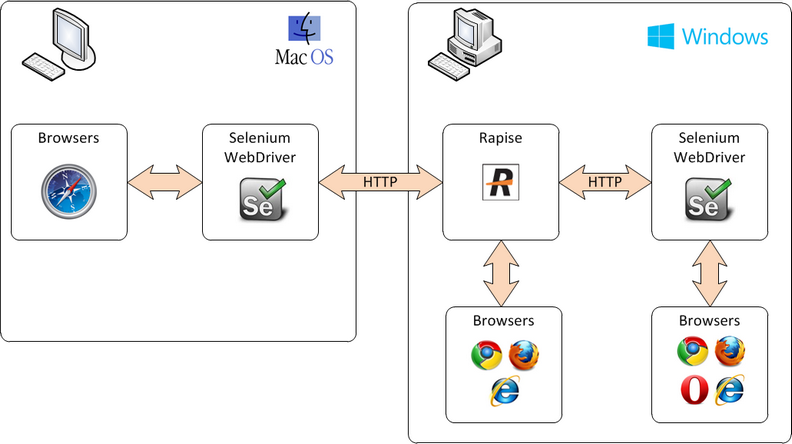
Configuring Selenium on a PC¶
Once you have installed Rapise on your local computer, you need to perform the following steps to configure each of the web browsers to use Selenium and Rapise:
Rapise 7.3+¶
The process of configuring Rapise for interaction with browsers via Selenium WebDriver is now fully automatic.
Rapise downloads WebDriver executables (chromedriver.exe, geckodriver.exe, etc.) when needed, it automatically detects version of required driver executable both for standalone browsers and embedded ones (e.g. Chrome in Microsoft Teams, Skype, Microsoft Unified Service Desk, etc.). Every downloaded driver executable is saved with version information in its name. Rapise automatically switches executables based on the executed test.
Here is an example of
c:\ProgramData\Inflectra\Rapise\SeleniumDrivers
folder on a machine with Rapise:
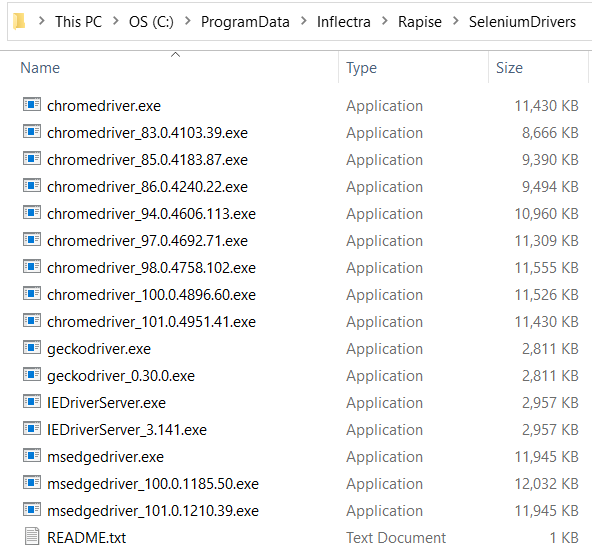
Rapise 7.2¶
This method is applicable to all browsers except Safari.
- Open Selenium Settings Dialog
- Select the profile you need
- Configure profile settings
- Press
Testbutton on the toolbar
If Selenium driver for selected browser is not installed yet or it is not compatible with the current version of the browser then Rapise will ask you a question. If your answer is Yes then Rapise will download the driver executable and place it into
c:\ProgramData\Inflectra\Rapise\SeleniumDrivers
This is the default folder where Rapise searches for Selenium drivers.
To run tests that use Selenium profiles on machines that do not have Selenium drivers downloaded you may add the following into TestInit function:
WebDriver.DownloadDriver();
See Also¶
Legacy¶
Chrome¶
To use Selenium with Google Chrome, you will need to download the latest version of the Chrome Driver:
http://chromedriver.storage.googleapis.com/index.html
The list of versions at time of writing was:

When you click on the folder for the latest version you will see the various files that can be downloaded:
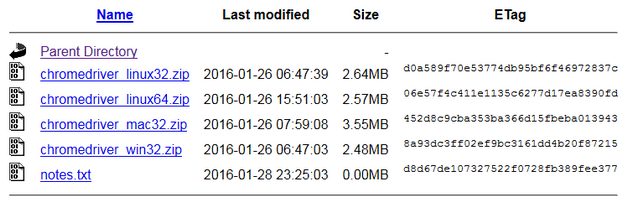
Download the chromedriver_win32.zip to your local PC.
The file inside the zip archive is called chromedriver.exe and you need to copy it into the C:\Program Files (x86)\Inflectra\Rapise\Bin folder (or wherever you installed Rapise).
Firefox¶
To use Selenium with Mozilla Firefox, you will need to download the latest version of the Gecko Driver:
https://github.com/mozilla/geckodriver/releases
Download geckodriver-vx.xx.x-win32.zip to your local PC.
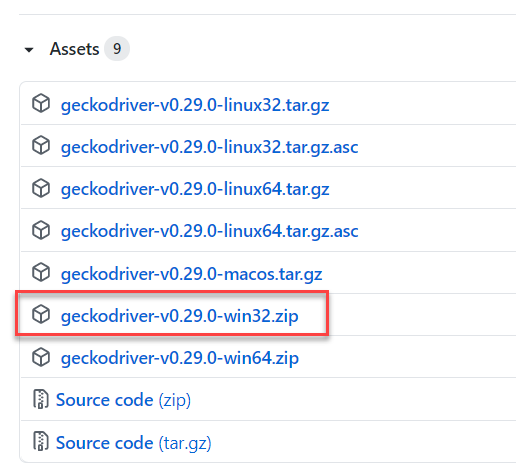
The file inside the zip archive is called geckodriver.exe and you need to copy it into the C:\Program Files (x86)\Inflectra\Rapise\Bin folder (or wherever you installed Rapise).
Microsoft Edge¶
To use Selenium with Microsoft Edge, you will need to download the latest version of the Edge Driver from the Microsoft website:
https://developer.microsoft.com/en-us/microsoft-edge/tools/webdriver/#downloads
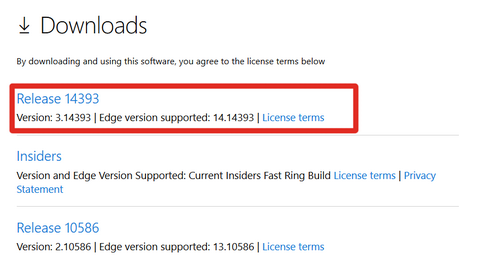
Create a new folder on your local PC called:
C:\Program Files (x86)\Microsoft Web Driver
Download the MicrosoftWebDriver.exe to this local folder you just created:
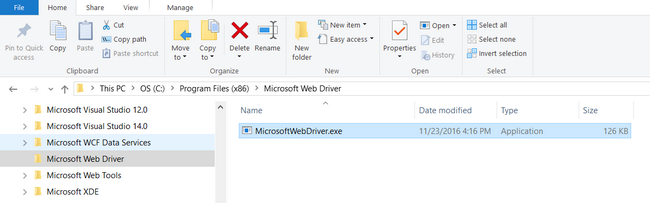
Internet Explorer¶
To use Selenium with Internet Explorer, you will need to download the latest version of the Internet Explorer IE Driver:
http://selenium-release.storage.googleapis.com/index.html
The list of versions at time of writing was:
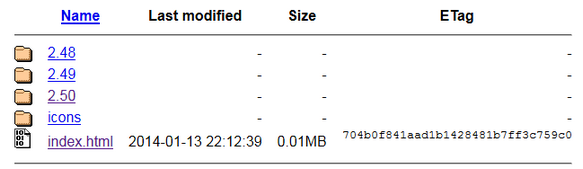
When you click on the folder for the latest version you will see the various files that can be downloaded:
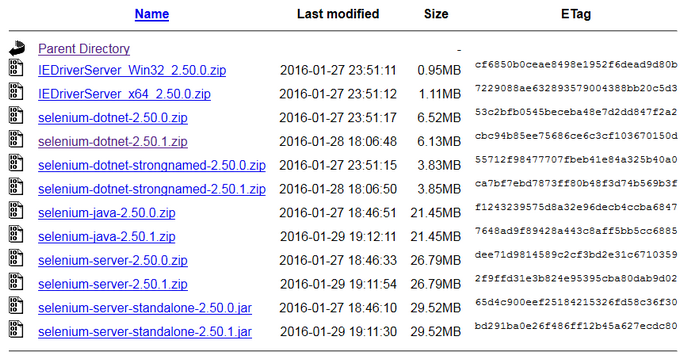
Download the IEDriverServer_XXXX_X.X.X.zip to your local PC:
- IEDriverServer_Win32_X.X.X.zip (for 32-bit Internet Explorer)
- IEDriverServer_x64_X.X.X.zip (for 64-bit Internet Explorer)
The file inside the zip archive is called IEDriverServer.exe and you need to copy it into the C:\Program Files (x86)\Inflectra\Rapise\Bin folder (or wherever you installed Rapise).
Chrome for Testing¶
In 2023 Google introduced Chrome for Testing - a new Chrome flavor that specifically targets web app testing and automation use cases. It addresses auto-update: great for users, painful for developers problem. In Rapise we implemented an easy way of managing Chrome for Testing binaries. It allows downloading Chrome binaries as well as automatic creation of browser profiles.
Chrome for Testing Dialog¶
To open Chrome for Testing dialog use main menu Tools > Chrome for Testing. It will show the list of available Chrome versions.
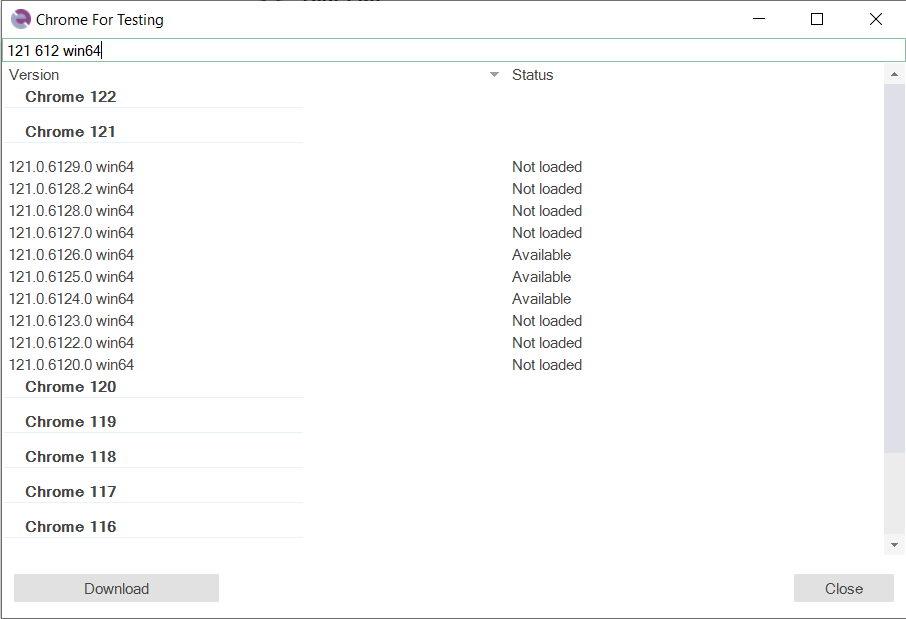
The list is taken from
https://googlechromelabs.github.io/chrome-for-testing/known-good-versions-with-downloads.json
Filters¶
You may filter the list, use search tokens separated by space and Rapise will do search in text of Version and Status columns. Space serves as an AND logical operator. Let's see a few filter examples:
available- displays all downloaded Chrome versions,121 win64- finds all 64-bit versions of Chrome with a version number that contains 121.
Actions¶
- When a
Not loadedversion is selected useDownloadbutton to download the binaries and create a profile. - When an
Availableversion is selected the button name changes toCreate Profile, use it to create a profile referencing the selected Chrome version.
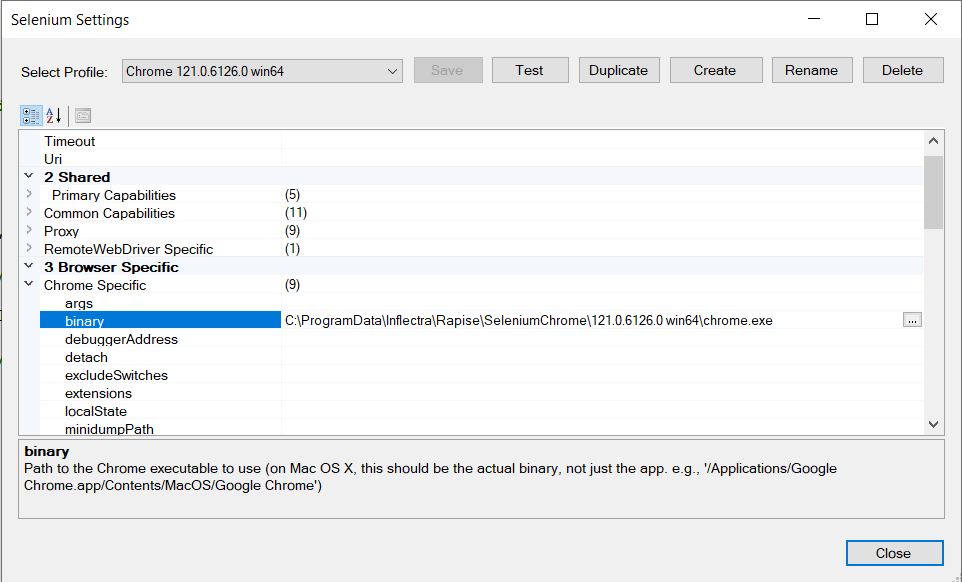
Binaries Location¶
Chrome binaries are downloaded into
c:\ProgramData\Inflectra\Rapise\SeleniumChrome
Updating WebDriver DLLs in Rapise¶
If the version of WebDriver DLLs shipped with Rapise is not compatible with your browser you may update the corresponding DLLs. Just go to the main Selenium website: http://www.seleniumhq.org/download/ and then download the C# WebDriver Bindings:
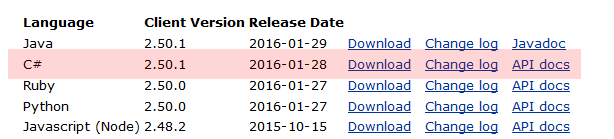
Download the Selenium-dotnet-x.x.x.zip file from the website. Proceed to unzip the archive and then look in the net40 subfolder and extract the following two files and copy into the C:\Program Files (x86)\Inflectra\Rapise\Bin folder (or wherever you installed Rapise):
- WebDriver.dll
- WebDriver.Support.dll
Note: You will need to close Rapise before copying these files into the Bin folder.
Installing Selenium on a Mac¶
The reason for using Selenium running on a Mac is to be able to execute tests against the Safari web browser. So although you can also use the Mac to test with Firefox, Opera and Chrome, we do not recommend this as it adds needless complexity.
Safari¶
The first thing you need to do is download the latest version of the Selenium server for Apple Mac computers:
http://selenium-release.storage.googleapis.com/index.html
The list of versions at time of writing was:
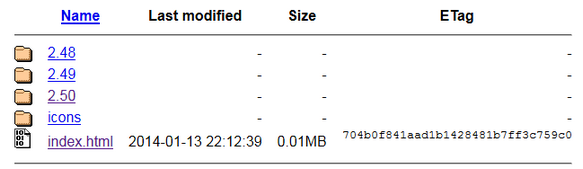
When you click on the folder for the latest version you will see the various files that can be downloaded:
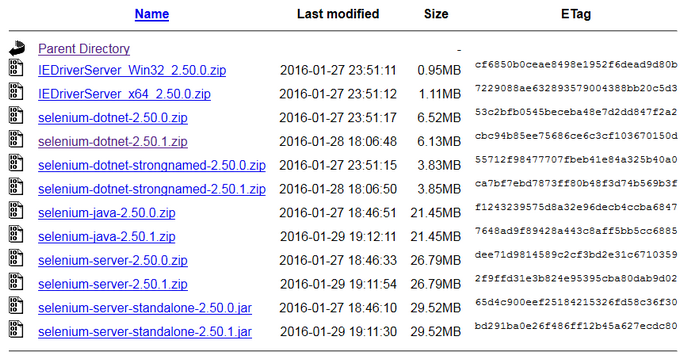
Download the selenium-server-standalone-X.XX.X.jar to the Mac.
Run this Java application by double clicking the downloaded .JAR file in Finder. This will startup the Selenium server.
Note: You will need to have the Java (ideally the latest version) installed on the Mac first.
You are now ready to test web applications running on Safari. The final step is to tell Rapise where it can find that instance of Selenium. To do that, open up Rapise (on your PC) and click on Settings > Selenium and then choose Safari profile:
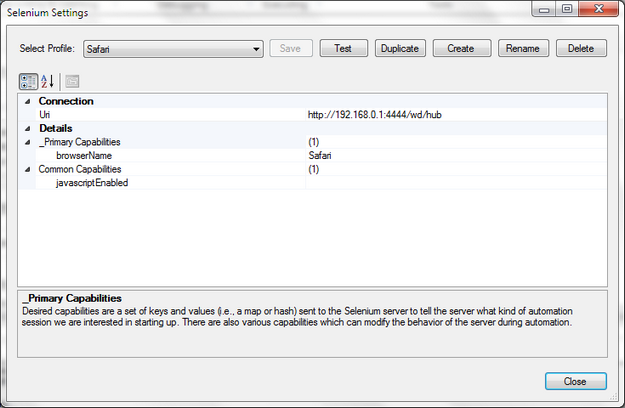
Now you need to change the Uri field to point to your Mac. The format of the URI will be:
- http://<IP or DNS name of MAC computer>:4444/wd/hub
(for example it could be http://test-mac01.local:4444/wd/hub or http://192.168.0.52:4444/wd/hub)