Toolbar: SpreadSheet Editor¶
Ribbon Tab: Spreadsheet¶

Purpose¶
The Spreadsheet tab lets you edit Microsoft Excel spreadsheet files from within Rapise. This is useful when you want to be able to edit the test data used in data-driven automated testing.
How to Open¶
The Spreadsheet tab is available anytime you have an excel (xls or xlsx) file visible in the Content View.
Clipboard¶
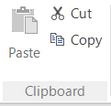
The Clipboard section provides the following options:
-
Paste - this will paste the spreadsheet cells from the clipboard to the current selection
-
Cut - this will cut the current selection and put into the clipboard for pasting
-
Copy - this will copy the current selection and put into the clipboard for pasting
Font¶
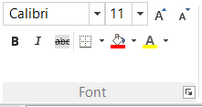
The Font section provides the following options:
-
Font Name - this lets you change the font typeface used in the selected cells
-
Font Size - this lets you specify the exact font size to use
-
Increase Font Size - this lets you increase the current font size by 1pt
-
Decrease Font Size - this lets you decrease the current font size by 1pt
-
Bold - this lets you make the selected text bold
-
Italic - this lets you make the selected text italics
-
Strikethrough - this lets you mark the text as deleted (strikethrough)
-
Borders - this lets you change the borders for the selected cells
-
Fill Color - this lets you change the background color of the selected cells
-
Text Color - this lets you change the foreground color of the selected cells
Alignment¶
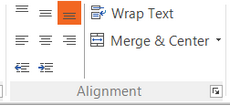
The Alignment section provides the following options:
-
Top Align - This aligns the cell text vertically to the top
-
Middle Align - This aligns the cell text vertically to the middle
-
Bottom Align - This aligns the cell text vertically to the bottom
-
Left Align - This aligns the cell text horizontally to the left
-
Center Align -This aligns the cell text horizontally to the center
-
Right Align -This aligns the cell text horizontally to the right
-
Outdent - This reduces the indentation of the text by one position
-
Indent - This increases the indentation of the text by one position
-
Wrap Text - This turns on/off the wrapping of text inside the selected cells
-
Merge & Center - This gives you options to merge and center multiple cells:
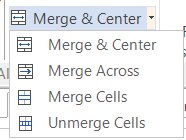
Style¶
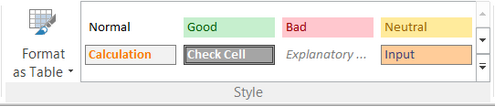
The Style section provides the following options:
-
Format as Table - this lets you automatically format a range of cells as a predefined table style:
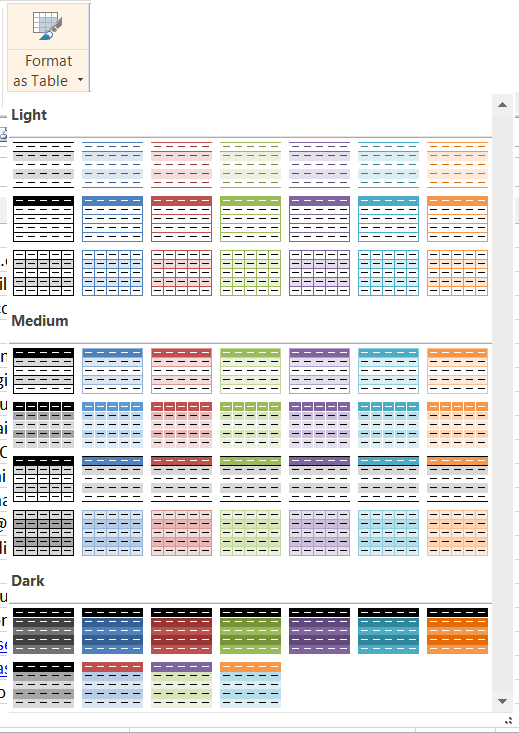
-
Prebuilt Styles - this option displays a list of predefined styles that you can apply to the selected cells:
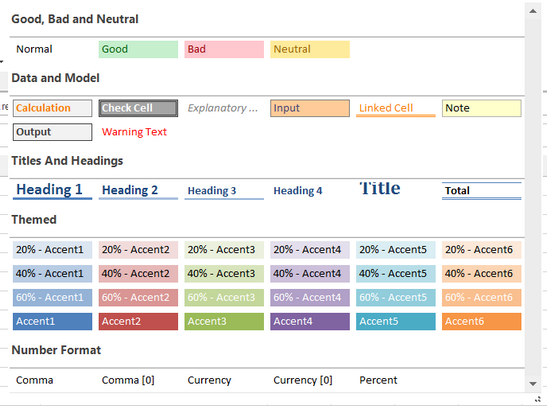
Cells¶
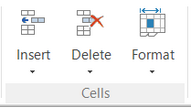
The Cells section provides the following options:
-
Insert - this menu option lets you insert new cells, rows, columns, or even a whole sheet.
-
Delete -this menu option lets you delete specific cells, rows, columns, or even a whole sheet.
-
Format:
-
- Cell Size - this option lets you specify the row height and/or column width
-
- Visibility - this option lets you show/hide specific rows or columns (they are not removed, unlike delete, just hidden)
-
- Organize Sheets - this option lets you rename the name of the sheet.
Ribbon Tab: View¶
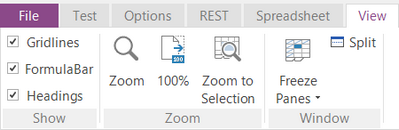
Purpose¶
The View tab lets you change the display of Microsoft Excel spreadsheet files from within Rapise. This is useful when you want to be able to edit the test data used in data-driven automated testing.
How to Open¶
The View tab is available anytime you have an excel (xls or xlsx) file visible in the Content View.
Show¶
This section lets you choose whether to display the grid lines, formula bar and/or the headings in the spreadsheet editor.
Zoom¶
This section contains the following options:
* Zoom - This lets you change the display zoom level:
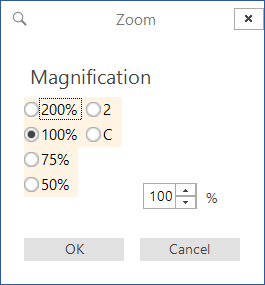
- 100% - This quickly resets the zoom back to 100%
- Zoom to Selection - This auto-zooms to display the current selection
Window¶
This section contains the following options:
* Freeze Panes - this lets you freeze specific rows/columns so that they don't scroll:
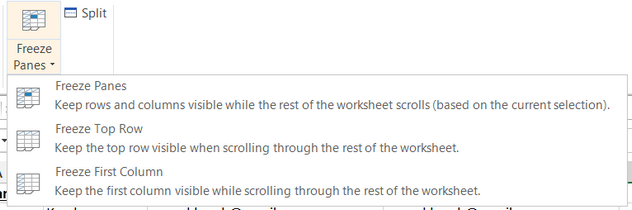
- Split - this lets you split the display into multiple windows