Rapise Settings Dialog¶
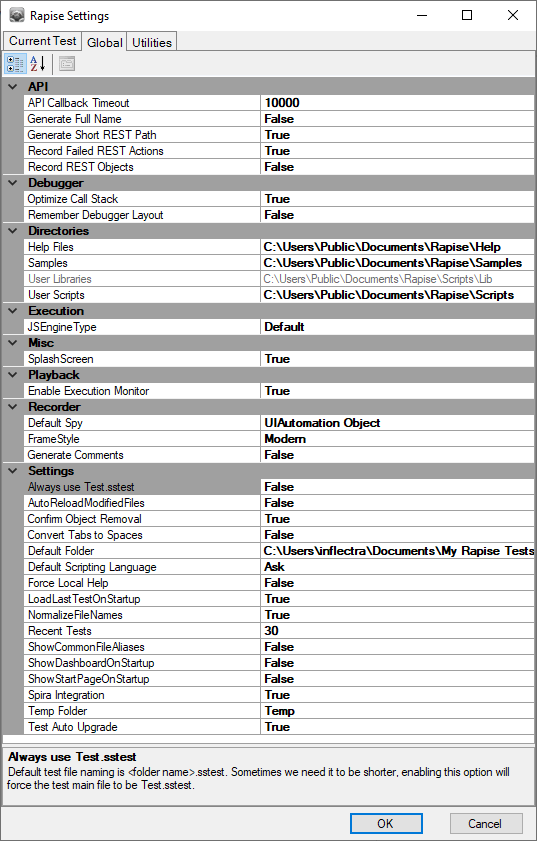
Purpose¶
Use the Rapise Settings dialog to change the global options. Your changes will apply to all tests.
How to Open¶
User Settings > Global menu item.
Global Settings¶
Misc¶

- SplashScreen: A splash screen is the image that appears while a program initializes. The Rapise splash screen looks like this:
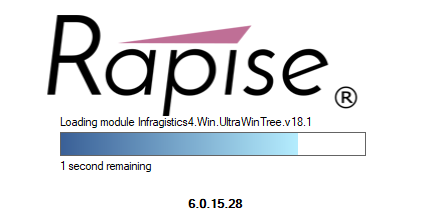
Set SplashScreen to False to prevent the splash screen from appearing.
API¶
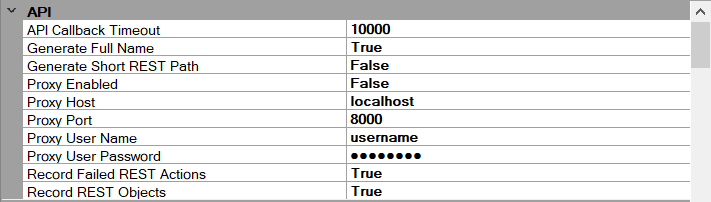
- API Callback Timeout: Defaults to 10000. Number of milliseconds to wait when doing Before-Request and After-Response REST Callbacks. The timeout applies to each callback call individually.
- Generate Full Name: If 'Record REST Objects' is
true, thentrue: Generate long name for objects and variables, i.e. 'Libraryinformationsystem_Login'false: Generate short name, i.e. 'Login'
- Generate Short REST Path: If 'Record REST Objects' is
false, thentrue: Generate short path, i.e. 'RESTDef.rest'false: Generate full path, i.e. '%WORKDIR%/SubTest/RESTDef.rest'. May be needed when you have .rest definition files with the same name in your framework.
- Record Failed REST Actions:
truemeans: If recorded REST action is failed, generate.DoExecute(...,true)that ignores the response code so generated test is passing. - Record REST Objects: Generate Object for Each REST request.
true: An object added to the Object Repository for each request. Then it is initialized usingvar <request_object_id> = SeS(<request_object_id>).false: Don't add anything to the object tree. Each request is initialized asvar <request_object_id> = /**RESTRequest*/Session.GetRESTRequest('<definition>.rest', '<request_id>'). This approach makes it easier to generate re-usable functions doing REST calls without need to load objects. See Session.GetRESTRequest.
API Proxy Settings¶
- Proxy Enabled: Activates proxy settings listed below. By default it is
false. - Proxy Host: Host name or IP address of a proxy server.
- Proxy Port: Proxy port number.
- Proxy User Name: Name of a user to log into the proxy server.
- Proxy User Password: Password of a user to log into the proxy server.
If no proxy is specified then Rapise uses OS settings. There is also a way to set proxy on session or REST / SOAP request level.
Debugger¶

-
Optimize Call Stack: If True, removes redundant information from the call stack view. See also Call Stack View Optimization.
-
Remember Debugger Layout: If True, Rapise will remember the window layout for debug mode separately. For example, this may be useful if you want to work full screen while authoring the Test and half-screen to debug. This way the AUT and the Rapise debugger fit on the screen.
Execution¶

- JSEngineType: Set preferred JavaScript Engine (one of Default, Node, WScript). Where Default means Node.
Settings¶
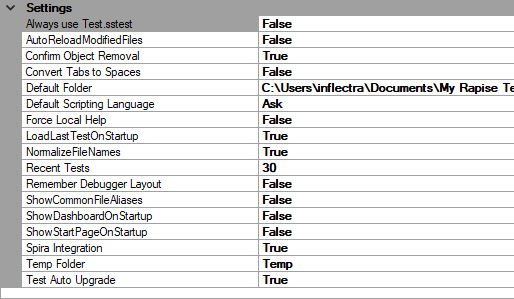
- Always use Test.sstest: Defaults to False. If set to True, the test file name is set to
Test.sstestrather than<test folder name>.sstest. This may be useful in rare cases when your testing framework has deep nested structure, you have very long file names and need to fit into 260 chars of WindowsMAX_PATHlimit. - AutoReloadModifiedFiles: If set to True, any files you modify outside of Rapise are automatically reloaded in Rapise.
- Confirm Object Removal: Ask when deleting object form the Object Tree.
- DefaultFolder specifies where new tests are kept before you explicitly save them. The location is relative to the Rapise executable.
- Default Scripting Language: JavaScript, RVL or Ask.
- LoadLastTestOnStartup: If set to True, Rapise will open the last test you worked on and saved. If set to False, Rapise will create a new test named MyTest<#> where <#> is an integer. A folder for MyTest<#> is created in the folder specified by the DefaultFolder option.
- NormalizeFileName: If set to True, files are referred to (in the
*.sstestfile) using a a path relative to the*.sstestfile. Otherwise, their absolute path is used. -
RecentTests: The maximum number of recent files displayed in the Recent Tests list. To see the Recent Tests list, open the Application Menu:
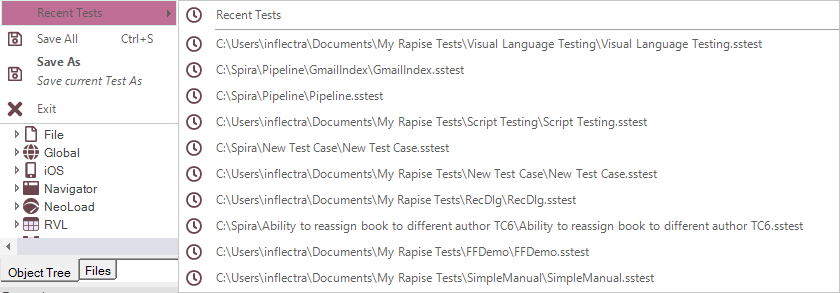
-
ShowCommonFileAliases: Legacy, not needed since Rapise 6.0.
- Enable Execution Monitor: specifies whether the execution monitor dialog box will be displayed during playback.
- ShowDashboardOnStartUp: If True, the Spira Dashboard will open automatically when Rapise is opened.
- ShowStartPageOnStartUp: If True, the Start Page will open automatically when Rapise is opened.
- Spira Integration: Enables all dialogs and menus for SpiraTest Integration.
- Temp Folder: default folder for temporary tests.
- Test Auto Upgrade: if set to True each opened
.sstestfile is automatically upgraded to the latest format.
Recorder¶
-
FrameStyle: Specifies which frame to draw around objects when you Record, Learn, and Spy.
The Basic frame is on the left and the Modern frame is on the right:

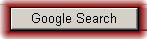
-
DefaultSpy specifies which of the various types of Object Spy will be displayed by default.
- GenerateComments: True to automatically generate JavaScript or RVL comment for each recorded action.
Text Editor¶
- Convert Tabs to Spaces: True to force tabs to spaces conversion for the text editor.
- Tab Size: Editor Tab Size
Utilities¶
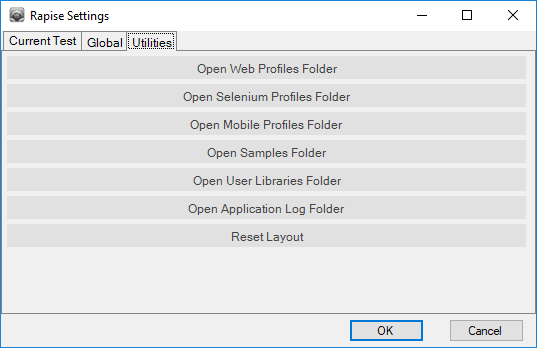
Utility functions
- Set of Open buttons:
- Open Web Profiles Folder
- Open Selenium Profiles Folder
- Open Mobile Profiles Folder
- Open Samples Folder
- Open User Libraries Folder
-
Open Application Log Folder
-
Reset Layout - Pressing the Reset Layout button restores the default layout. Rapise will restart.