Select an Application to Record... Dialog¶

Purpose¶
The Select an Application to Record... dialog appears before Recording when testing desktop applications.
It prompts the user to choose which program to record and which Recording Library to use. If you are recording the same application for a second time, the dialog will not be shown. Instead, recording proceeds automatically with the last used application, if it is still available on screen.
How To Open¶
To open the dialog, press the Record button on the toolbar.
Available Applications¶

The Available Applications table lists all processes running when you open the dialog. If the process you would like to record is already open, you can select it from the table.
If the application you want to record is not listed:
- Click the Refresh button at the bottom of the dialog. This is useful if you launched the application after opening the dialog.
- Use the Finder Tool to manually select the application window. This is useful if the window is not shown in the Windows taskbar.
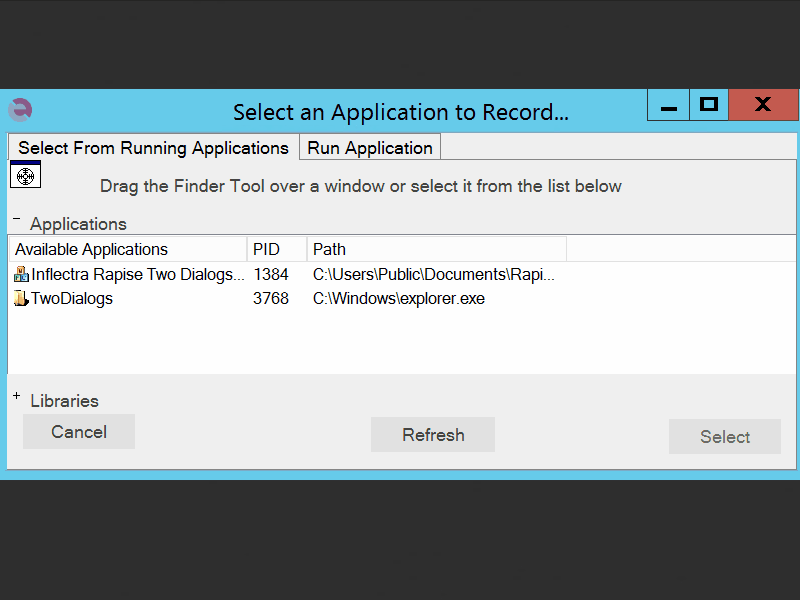
Libraries¶

The Library table lists the available Recording Libraries. Select the one appropriate for the process or program you will record. If you select Auto, Rapise will attempt to choose the correct recording library for you. See the Recording Library section for more information.
Dialog Buttons¶
- The Cancel button closes the dialog.
- Refresh button: Press this button to refresh the Available Applications table. After refreshing, you will see processes that started after the dialog was opened.
- Select button: To record a process from the Available Applications table, select the process and then press the
Selectbutton.
Run Application Tab¶

- Full path to application: If the program you want to record is not already open, you can specify its path here. If the program is already running, you can select it from the Available Applications table.
- Browse button: Browse for an application to open and record.
- Use working directory: To set a specific working directory when launching the application, check this box and enter a value for the working directory.
- Run button: To record a program that is not currently open, enter its path in the Path text box and press the Run button.
- The Cancel button closes the dialog.