AI in Rapise¶
Overview¶
AI capabilities have been integrated directly into Rapise, allowing users to harness the power of AI without needing to switch between applications. Everything can be managed within Rapise itself. Additionally, the AI in Rapise is well-versed in Rapise's Global Object API, the currently open testing framework, its modules, and object repositories. This knowledge enables the generation of precise, specialized responses. In its initial release, Rapise's AI features include RVL and JavaScript code generation, along with data generation capabilities. Rapise 8.2 supports OpenAI and Azure OpenAI models, including multimodal ones that can accept image input. The AI workflow in Rapise also supports incremental improvements in code generation quality by allowing users to save positive and negative examples for use in subsequent prompts.
A key feature of Rapise 8.2 is the AI Command, which translates human-readable test step descriptions into executable code using AI. Once code is generated for an AI Command, it can be executed independently of AI. If the AI Command text is modified, the code is regenerated accordingly. When generating code for an AI Command, Rapise considers available Global Objects, as well as Modules/Page Objects and objects from the Object Repository associated with the test case containing the AI Command (including objects linked with the Repository command).
When using AI Commands, the recommended workflow for test creation is as follows: First, define Page Objects with high-level actions (e.g., Login, Logout, OpenModule, AddRecord, UpdateRecord, DeleteRecord). Then, learn and add test case-specific objects to the Object Repository; finally, write your test case using AI Commands. The AI will translate these commands into executable JavaScript, which you can then review and edit. Once all commands are translated into code, the test case is ready for execution.
Rapise provides two primary interfaces for interacting with AI:
-
The AI Dashboard allows you to configure AI options, chat with the AI, and view your chat history.
-
The AI Panel is linked to the active RVL document and is used to translate AI Commands into executable JavaScript code.
AI Dashboard¶
How to Open¶
To open the AI Dashboard, go to the main menu and select View > AI Dashboard.
The dashboard comprises three pages:

AI Dashboard tabs: Settings, Chats, Snapshots.
- Settings: Configure your AI API key, select the default model, and set framework-specific options here.
- Chats: This page displays the history of AI chats. You can open any chat and continue interacting with the AI.
- Snapshots: Starred chats will appear on this page.
Settings¶
In its initial release (8.2), Rapise supports both OpenAI and Azure OpenAI models. To use OpenAI models, you only need an OpenAI API Key. For Azure OpenAI, you also need to specify the endpoint URL.

Options Tab
- Scope:
global|local(Selected: local)
Default Model
- Provider:
Inflectra.ai|Amazon Bedrock|Azure|OpenAI| Google (Selected: Inflectra.ai) - Label: The Embedded Generative AI Engine for Scalable, Secure Software Delivery
- Proxy:
http://localhost:8000
Test Model: [Button]
You can create options that are local to the current testing framework. Simply click the local[create] button. If local options exist, Rapise will prioritize them over global ones. To delete local options, click ... > Delete Local.
Note
You can press Shift+Ctrl+Q in the AI Dashboard to reveal additional and experimental settings.
Inflectra.ai¶
Rapise 8.6 introduces support for Inflectra.ai. This integration enables users with an active Spira and Inflectra.ai account to generate data, test scenarios, and code directly within Rapise. It simplifies the workflow by eliminating the need for separate accounts with external AI providers. Configuration is seamless. If Inflectra.ai is enabled in your connected Spira instance, it automatically becomes available in Rapise — no additional setup is required.
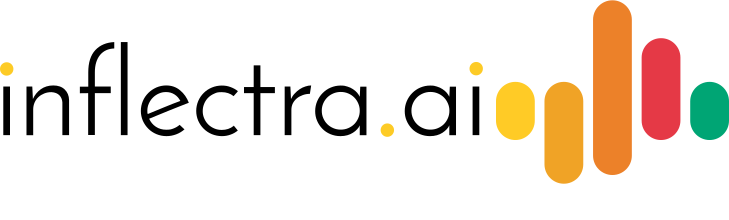
Amazon Bedrock¶
Rapise 8.3 adds support for Amazon Bedrock. To configure an Amazon Bedrock connection, specify the AWS Region, AWS Access Key, and AWS Secret Access Key.
You will also need to provide a Model ID. Here are a few examples:
Anthropic¶
arn:aws:bedrock:us-east-1:ACCOUNT_ID:inference-profile/us.anthropic.claude-3-5-sonnet-20241022-v2:0
Nova¶
amazon.nova-pro-v1:0
See also Supported foundation models in Amazon Bedrock.
Azure¶
If you have an Azure deployment with OpenAI models, we've got you covered. Just specify the deployment URL, model name, and the API key. The deployment URL looks like
https://your-deployment-name.openai.azure.com/
OpenAI¶
Dealing directly with OpenAI models is easy. You do not need to provide any URLs; just specify an API key and a model name.
Google¶
Rapise 8.4 adds support for Gemini models. You can find available model IDs at https://aistudio.google.com. We've achieved good results with gemini-2.0-flash and gemini-2.0-pro-exp-02-05.
Proxy¶
If you are behind a proxy, specify its URL in the Proxy field (works for all providers).
Chats¶
On the Chats page, you can select a previous chat and continue interacting with the AI. You can also start a new chat. When creating a new chat, you’ll be prompted to select a workflow. Supported workflows include:
AI Chat¶
This is a general-purpose chat with an AI model. You can ask questions and receive answers. You can also enhance prompts by adding screenshots and files.

USER: What are main features of a good UI testing framework?
AI: A good UI testing framework should have several key features to ensure it is effective, efficient, and user-friendly. Here are the main features to consider:
-
Cross-Browser Compatibility: The framework should support testing across multiple browsers (e.g., Chrome, Firefox, Safari, Edge) to ensure consistent behavior of the application.
-
Cross-Platform Support: It should be able to test applications on various platforms (e.g., web, mobile, desktop) to accommodate different user environments.
-
Ease of Use: The framework should have a user-friendly interface and clear documentation, making it easy for testers and developers to write and maintain tests.
AI Command¶
This chat type is typically generated by Rapise when processing an AI Command. The result of prompt processing is JavaScript code. In this chat, you can edit the generated code, copy it to a JavaScript file, or convert it to RVL and apply it to the active RVL sheet.

USER: Open browser at https://libraryinformationsystem.org
AI:
Navigator.Open("https://libraryinformationsystem.org")
Generate Data List¶
Generates a list of data values that can be directly inserted into an RVL sheet from the chat.
-
Prompt the AI to generate a list of values. For example:
Generate 10 fake company names.
USER: Generate 10 fake company names
AI:
Companies InnovaTech EcoSphere NexGen Solutions Quantum Dynamics AeroFusion CrestWave PixelForge VitaNova Stratosphere Innovations BluePeak Industries -
Open the RVL file and sheet where you want to insert the result.
-
Return to the AI Dashboard and click Apply . You can also edit values before inserting them into the RVL.

-
The list will be inserted into the RVL.

Flow Type Object Action ParamName ParamType ParamValue Map Rows Companies Companies Innovatech EcoSphere NexGen Solutions Quantum Dynamics AeroFusion CrestWave PixelForge VitaNova Stratosphere Innovations BluePeak Industries End
Generate Data Table¶
Generates a table with columns and rows. The result can be directly inserted into an RVL sheet as a Map. The workflow is similar to generating a Data List.
-
Prompt the AI to generate a table of values. For example:
Generate a table with 10 records and columns: Zip, City, Street Address.
USER: Generate a table with 10 records and columns: Zip, City, Street Address
AI:
{ "data": [ { "Zip": "10001", "City": "New York", "Street Address": "123 Main St" }, { "Zip": "20001", "City": "Washington", "Street Address": "456 Elm St" }, { "Zip": "30301", "City": "Atlanta", "Street Address": "789 Pine St" }, { "Zip": "60601", "City": "Chicago", "Street Address": "101 Maple St" }, { "Zip": "70112", "City": "New Orleans", "Street Address": "202 Oak St" }, { "Zip": "94105", "City": "San Francisco", "Street Address": "303 Cedar St" }, { "Zip": "33101", "City": "Miami", "Street Address": "404 Birch St" }, { "Zip": "80202", "City": "Denver", "Street Address": "505 Walnut St" }, { "Zip": "98101", "City": "Seattle", "Street Address": "606 Spruce St" }, { "Zip": "85001", "City": "Phoenix", "Street Address": "707 Palm St" } ] } -
Apply the AI response to get the result.

Flow Type Object Action ParamName ParamType ParamValue Map Rows TBD Zip City Street Address 10001 New York 123 Main St 20001 Washington 456 Elm St 30301 Atlanta 789 Pine St 60601 Chicago 101 Maple St 70112 New Orleans 202 Oak St 94105 San Francisco 303 Cedar St 33101 Miami 404 Birch St 80202 Denver 505 Walnut St 98101 Seattle 606 Spruce St 85001 Phoenix 707 Palm St End
Generate More Rows¶
Use this to generate additional data for an existing table.
-
Select a row in the current RVL table.

Flow Type Object Action ParamName ParamType ParamValue Map Rows TBD Zip City Street Address 10001 New York 123 Main St 20001 Washington 456 Elm St 30301 Atlanta 789 Pine St 60601 Chicago 101 Maple St 70112 New Orleans 202 Oak St 94105 San Francisco 303 Cedar St 33101 Miami 404 Birch St 80202 Denver 505 Walnut St 98101 Seattle 606 Spruce St 85001 Phoenix 707 Palm St End -
In the AI Dashboard, create a "Generate More Rows" chat and send a prompt to the AI. For example:
Generate 10 more records with cities from countries other than USA.
USER: Generate 10 more records with cities from countries other than USA
AI:
{ "data": [ { "Zip": "10115", "City": "Berlin", "Street Address": "Friedrichstraße 123" }, { "Zip": "M5A 1A1", "City": "Toronto", "Street Address": "Queen St E 456" }, { "Zip": "SW1A 1AA", "City": "London", "Street Address": "Buckingham Palace Road 1" }, { "Zip": "1000", "City": "Brussels", "Street Address": "Rue de la Loi 10" }, { "Zip": "1010", "City": "Vienna", "Street Address": "Karntnerring 5" }, { "Zip": "1100", "City": "Athens", "Street Address": "Syntagma Square 2" }, { "Zip": "75001", "City": "Paris", "Street Address": "Rue de Rivoli 20" }, { "Zip": "2000", "City": "Copenhagen", "Street Address": "Købmagergade 30" }, { "Zip": "1010", "City": "Amsterdam", "Street Address": "Damstraat 1" }, { "Zip": "1010", "City": "Madrid", "Street Address": "Gran Vía 45" } ] } -
Apply the generated values to see the result.

Flow Type Object Action ParamName ParamType ParamValue Map Rows TBD Zip City Street Address 10001 New York 123 Main St 20001 Washington 456 Elm St 30301 Atlanta 789 Pine St 60601 Chicago 101 Maple St 70112 New Orleans 202 Oak St 94105 San Francisco 303 Cedar St 33101 Miami 404 Birch St 80202 Denver 505 Walnut St 98101 Seattle 606 Spruce St 85001 Phoenix 707 Palm St 10115 Berlin Friedrichstraße 123 M5A 1A1 Toronto Queen St E 456 SW1A 1AA London Buckingham Palace R 1000 Brussels Rue de la Loi 10 1010 Vienna Karntnerring 5 1100 Athens Syntagma Square 2 75001 Paris Rue de Rivoli 20 2000 Copenhagen Købmagergade 30 1010 Amsterdam Damstraat 1 1010 Madrid Gran Vía 45 End
Test Scenario from Text¶
Generates a sequence of AI Commands based on a text prompt.
-
Provide a high-level description of the scenario you want to implement. For example:
Generate an end-to-end scenario to create and delete a book in a web-based Library Information System. A step-by-step scenario will be generated.
USER: Generate an end-to-end scenario to create and delete a book in a web based Library Information System
AI:
1. Open the web browser and navigate to the Library Information System URL {library_url}. 2. Click on the "Login" button. 3. Enter the username {username} in the username field. 4. Enter the password {password} in the password field. 5. Click on the "Submit" button to log in. 6. Once logged in, navigate to the "Books" section of the system. 7. Click on the "Add New Book" button. 8. Fill in the book title {book_title} in the title field. 9. Fill in the author name {author_name} in the author field. 10. Fill in the ISBN number {isbn_number} in the ISBN field. 11. Select the genre {genre} from the dropdown menu. 12. Click on the "Save" button to create the book entry. 13. Verify that the book {book_title} appears in the list of books. 14. Locate the newly created book {book_title} in the list. 15. Click on the "Delete" button next to the book {book_title}. 16. Confirm the deletion in the pop-up dialog. 17. Verify that the book {book_title} no longer appears in the list of books. 18. Log out of the Library Information System. -
Select an RVL sheet for insertion, then return to the AI Dashboard and click the Apply icon. A sequence of AI commands will be inserted into the RVL sheet.

Flow Type Object Action ParamName ParamType ParamValue AI Open the web browser and navigate to the Library Information System URL Param library_url string library_url AI Click on the "Login" button. AI Enter the username {username} in the username field. Param username string username AI Enter the password {password} in the password field. Param password string password AI Click on the "Submit" button to log in. AI Once logged in, navigate to the "Books" section of the system. AI Click on the "Add New Book" button. AI Fill in the book title {book_title} in the title field. Param book_title string book_title AI Fill in the author name {author_name} in the author field. Param author_name string author_name AI Fill in the ISBN number {isbn_number} in the ISBN field. Param isbn_number string isbn_number AI Select the genre {genre} from the dropdown menu. Param genre string genre AI Click on the "Save" button to create the book entry. AI Verify that the book {book_title} appears in the list of books. Param book_title string book_title AI Locate the newly created book {book_title} in the list. Param book_title string book_title AI Click on the "Delete" button next to the book {book_title}. Param book_title string book_title AI Confirm the deletion in the pop-up dialog. AI Verify that the book {book_title} no longer appears in the list of books. Param book_title string book_title AI Log out of the Library Information System.
Test Scenario from Image¶
Generates a sequence of AI Commands from an image and a text prompt.
-
In the AUT, navigate to the screen or page you want to use.

Library Information System
Logged in as Librarian, Logout
Create New Book
Name
Enter book name (text input)Author
A.A. Milne (dropdown selection)Genre
Adventure (dropdown selection)Out of Print
[ ] (checkbox)10/07/2020 (date picker)
[Save Book] (button)
-
In the AI Dashboard, create a "Test Scenario from Image" chat and provide the image along with a text prompt. For example:
Fill the form.
USER: Fill the form (screenshot of the form is attached)
AI:
1. Enter {book_name} in the "Name" field. 2. Select {author_name} from the "Author" dropdown. 3. Select {genre} from the "Genre" dropdown. 4. Check the "Out of Print" checkbox if {out_of_print} is true. 5. Enter {date} in the date field. 6. Click the "Save Book" button. -
Select an RVL sheet for insertion, then return to the AI Dashboard and click the Apply icon. A sequence of AI commands will be inserted into the RVL sheet.

Flow Type Object Action ParamName ParamType ParamValue AI Enter {book_name} in the "Name" field. Param book_name string book_name AI Select {author_name} from the "Author" dropdown. Param author_name string author_name AI Select {genre} from the "Genre" dropdown. Param genre string genre AI Check the "Out of Print" checkbox if {out_of_print} is true. Param out_of_print string out_of_print AI Enter {date} in the date field. Param date string date AI Click the "Save Book" button.
AI Code Assistant¶
With Rapise 8.6 and later, you can generate JavaScript code using AI while editing .js files. This chat type differs from the AI Command chat, which is designed to translate manual test steps into executable code. The AI Code Assistant is targeted toward test developers who need to implement functions in their framework — for example, creating actions for a JavaScript-based module.
How to Open
- Open the
.jsfile you want to edit. -
Click the AI icon on the main toolbar to open the AI Panel. You may dock it to the right for convenience.

-
The AI Panel will automatically start the
AI Code Assistantchat.

Alternatively, if the AI Panel is already open, select AI Code Assistant from the list of available chat types.

How to Use
In the chat panel, write a prompt describing the function or code you want to generate. The assistant automatically includes the content and current cursor position of the active .js file in its context. You can also reference other files in your framework by using the @<file name> syntax in your prompt.

Once the code is generated, click the Apply button to insert it into your active .js file.
Example
Suppose we need to add an action to an AppHelper module that clicks a button based on its displayed text.
- Open the
AppHelper.jsfile. - Start the
AI Code Assistantchat. - Write the following prompt:
Generate an action that given a button name will click it.
The AI will generate a function similar to this:
/**
* Clicks a button by its name.
* @param {String} buttonName The name of the button to click.
*/
function AppHelper_ClickButtonByName(/**string*/buttonName) {
// Find the button element using its name
const buttonElement = Navigator.SeSFind(`//button[text()='${buttonName}']`);
// Check if the button element was found
if (buttonElement) {
// Click the button
buttonElement.DoClick();
} else {
// Log an error if the button was not found
Tester.Message(`Button with name "${buttonName}" not found.`);
}
}
Click the Apply button to insert the generated function into the AppHelper.js file.

The code will be inserted into the AppHelper.js file at the cursor's position. The final result will look like this:

Tips for Refining Code¶
-
Edit before applying: You can edit the generated code directly in the AI Panel before inserting it into your file.

-
Iterate with prompts: If the first result isn't perfect, continue the chat with follow-up prompts to refine the code.
- Use selected code as context: Select code in the editor before writing a prompt. This allows you to ask the AI to perform actions on a specific block of code, such as
Refactor the selected codeorAdd comments to this function.
Snapshots¶
On this page, you can find starred chats. To add a chat to Snapshots, locate it in history and hover your mouse pointer over its top-right corner to reveal the ... icon:

Click the icon to expand the pop-up menu and select Snapshot.

If you no longer need a chat on the Snapshots page, you can remove it.

AI Panel¶
The AI panel is used to work with AI Commands.
How to Open¶
To open the panel, double-click the line number of an AI Command or click the Show AI Panel button that appears when you hover your mouse over the corresponding cell.

It's also possible to work with multiple AI Commands simultaneously. Simply select a range of commands and click Show AI Panel.

There is also a toolbar button that shows all AI Commands on the active RVL sheet.

Command Menu¶
You can perform various actions with each command.

- - generate or regenerate code for the command.
- - run the code for this command.
- - copy the command ID to the clipboard.
- - open the corresponding chat session in the AI Dashboard.
- - like the result of code generation. This will be used as a positive example in subsequent AI Command prompts.
- - dislike the result of code generation. This will be used as a negative example in subsequent AI Command prompts.
Panel Menu¶
The panel also includes a top-level menu.


- - generate or regenerate code for all the commands opened in the AI Panel.
- - run all the commands opened in the AI Panel sequentially.
- - undock the panel.
- - dock the panel to the right.
- - dock the panel to the bottom.
- - hide the panel.
- - open the Workflow selection page.
Framework Folders¶
When you work with AI in Rapise, it creates a set of folders in the root framework directory.
- Root Framework Folder
- AI - root folder for AI-related files.
- commands - cache for AI Commands, containing generated JavaScript code. This folder must be stored along with the framework; do not delete it. [Deprecated]
- messages - archive of AI chat messages.
- sessions - high-level information about AI chat sessions (name, ID, timestamp).
- options.json - local options that override the global ones stored in
C:\ProgramData\Inflectra\Rapise\AI\options.json. - screenshot.base64 - last screenshot taken in Chats.
- AIExamples.txt - the list of liked/disliked examples of generated code.
- AIPrompt.txt - text to add to each AI prompt for AI Command processing.
- ai.commands.json - Since Rapise 8.3 command cache is split per Test Case/Page Object folders. For each RVL file that contains AI commands, an
ai.commands.jsonis created in the same folder as the RVL file.
- AI - root folder for AI-related files.
Source Control¶
When you put a framework under source control, it is important to add:
options.jsonAIExamples.txtAIPrompt.txtcommandsfolder with all the files in it. [Deprecated]ai.commands.jsonfiles
The following folders are optional (this is just an archive of AI chats):
messagessessions
Rapise 8.3 AI Command Cache Changes¶
If you have AI tests created with Rapise 8.2, all code generated for AI commands will still be successfully loaded from the AI\commands folder. If you regenerate code for a command or generate code for a new command, it will be placed into the corresponding ai.commands.json file located in the same folder as the RVL file.